Cilne Pamatrežīms
Izmantojiet cilni Pamatrežīms (Basic Mode), lai veiktu skenēšanu, izpildot šīs vienkāršās darbības ekrānā.
Šajā sadaļā ir aprakstīti pieejamie iestatījumi un funkcijas, kas ir redzami cilnē Pamatrežīms (Basic Mode).
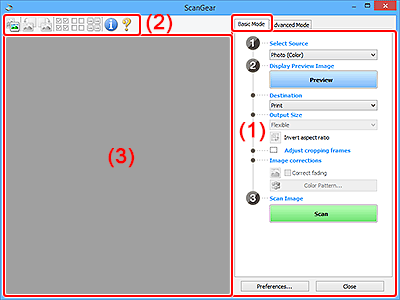
 Piezīme
Piezīme
- Parādītie elementi atšķiras atkarībā no dokumenta veida un skata.
- Priekšskatījums nav pieejams, ja skenēšanai tiek izmantota ADF (Automātiskās dokumentu padeves ierīce).
(1) Iestatījumi un darbību pogas
- Atlasiet avotu (Select Source)
-
- Foto (krāsu) (Photo (Color))
- Skenējiet krāsu fotoattēlus.
- Žurnāls (krāsu) (Magazine (Color))
- Skenējiet krāsu žurnālus.
- Dokuments (krāsu) (Document (Color))
- Skenēt krāsainus dokumentus.
- Dokuments (pelēktoņu) (Document (Grayscale))
- Skenējiet melnbaltus dokumentus.
- Dokuments (krāsu) ADF vienpusējs (Document (Color) ADF Simplex)
- Skenējiet krāsainus dokumentus ADF.
- Dokuments (pelēktoņu) ADF vienpusējs (Document (Grayscale) ADF Simplex)
- Skenējiet melnbaltus dokumentus no ADF.
- Dokuments (krāsu) ADF divpusējs (Document (Color) ADF Duplex) (tikai modeļiem, kuri atbalsta ADF divpusējo skenēšanu)
-
Skenējiet abas krāsainu dokumentu puses no ADF.
- Dokuments (pelēktoņu) ADF divpusējs (Document (Grayscale) ADF Duplex) (tikai modeļiem, kuri atbalsta ADF divpusējo skenēšanu)
-
Skenējiet abas melnbaltu dokumentu puses no ADF.
 Svarīgi!
Svarīgi!- Dažas lietojumprogrammas neatbalsta nepārtrauktu skenēšanu no ADF ierīces. Detalizētu informāciju skatiet lietojumprogrammas rokasgrāmatā.
 Piezīme
Piezīme- Atlasot dokumenta veidu, tiks aktivizēta neprecizitāšu maskēšanas funkcija.
- Atlasot opciju, kas nav ADF tipi, tiks aktivizēta arī attēla pielāgošanas funkcija, kas pielāgo attēlus atkarībā no dokumenta veida.
- Ja atlasāt Žurnāls (krāsu) (Magazine (Color)), tiks aktivizēta attēla izlīdzināšanas funkcija.
- Rādiet priekšskatījuma attēlu (Display Preview Image)
-
- Priekšskatījums (Preview)
-
Tiek veikta izmēģinājuma skenēšana.
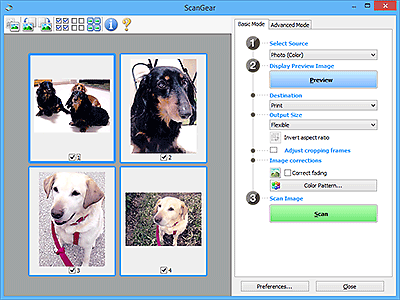
 Piezīme
Piezīme- Pirmoreiz izmantojot ierīci, skenera kalibrācija tiek sākta automātiski. Uzgaidiet brīdi, līdz parādās priekšskatījuma attēls.
- Galamērķis (Destination)
-
Atlasiet darbību, kuru vēlaties veikt ar skenēto attēlu.
- Drukāt (Print)
- Atlasiet šo funkciju, lai drukātu skenēto attēlu ar printeri.
- Attēla rādīšana (Image display)
- Atlasiet šo darbību, lai skatītu skenēto attēlu monitorā.
- OCR
-
Atlasiet šo darbību, lai izmantotu skenēto attēlu ar programmatūru OCR.
"OCR programmatūra" ir programmatūra, kas pārvērš kā attēlu skenētu tekstu par teksta datiem, ko var rediģēt tekstapstrādes un citās programmās.
- Izvades izmēri (Output Size)
-
Atlasiet izvades izmērus.
Izvades izmēru opcijas atšķiras atkarībā no sadaļā Galamērķis (Destination) atlasītā vienuma.
- Maināms (Flexible)
-
Brīvi pielāgojiet apgriešanas rāmjus (skenēšanas apgabalus).
Sīktēlu skatā:
Velciet peli pāri sīktēlam, lai parādītu apgriešanas rāmi. Kad tiek parādīts apgriešanas rāmis, tiks skenēta daļa apgriešanas rāmī. Ja apgriešanas rāmis netiek parādīts, katrs rāmis tiek skenēts individuāli.
Visa attēla skatā:
Ja apgriešanas rāmis netiek parādīts, tiks skenēts viss priekšskatījuma apgabals. Kad tiek parādīts apgriešanas rāmis, tiks skenēta daļa apgriešanas rāmī.
- Papīra izmērs (piemēram, L vai A4)
- Atlasiet izvades papīra izmērus. Apgriešanas rāmja daļa tiks skenēta atlasītajos papīra izmēros. Pārvelciet apgriešanas rāmi, lai palielinātu/samazinātu vai to pārvietotu, saglabājot proporcijas.
- Monitora izmērs (piemēram, 1024 x 768 pikseļi)
- Atlasiet izvades izmēru pikseļos. Tiks parādīts atlasītā monitora izmēra apgriešanas rāmis, un tiks skenēta apgriešanas rāmja daļa. Pārvelciet apgriešanas rāmi, lai palielinātu/samazinātu vai to pārvietotu, saglabājot proporcijas.
- Pievienot/dzēst... (Add/Delete...)
-
Parāda dialoglodziņu Izvades izmēru pievienošana/dzēšana (Add/Delete the Output Size), kurā var norādīt pielāgotus izvades izmērus. Šo opciju var atlasīt, ja Galamērķis (Destination) ir Drukāt (Print) vai Attēla rādīšana (Image display).
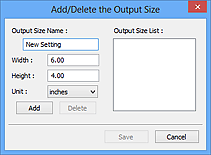
Dialoglodziņā Izvades izmēru pievienošana/dzēšana (Add/Delete the Output Size) var norādīt vairākus izvades izmērus un saglabāt tos vienlaikus. Saglabātie elementi tiks reģistrēti sarakstā Izvades izmēri (Output Size) un tos var atlasīt kopā ar iepriekš definētajiem elementiem.
Pievienošana:
Ievadiet Izvades izmēru nosaukums (Output Size Name), Platums (Width) un Augstums (Height) un pēc tam noklikšķiniet uz Pievienot (Add). Iestatījumam Vienība (Unit) atlasiet collas (inches) vai mm, ja Galamērķis (Destination) ir Drukāt (Print); ja tas ir Attēla rādīšana (Image display), var atlasīt tikai pikseļi (pixels). Pievienoto izmēru nosaukums tiek parādīts Izvades izmēru saraksts (Output Size List). Noklikšķiniet uz Saglabāt (Save), lai saglabātu Izvades izmēru saraksts (Output Size List) norādītos elementus.
Dzēšana:
Sadaļā Izvades izmēru saraksts (Output Size List) atlasiet izvades izmērus, kurus vēlaties dzēst, un pēc tam noklikšķiniet uz Dzēst (Delete). Noklikšķiniet uz Saglabāt (Save), lai saglabātu Izvades izmēru saraksts (Output Size List) norādītos elementus.
 Svarīgi!
Svarīgi!- Nevar dzēst iepriekš definētus izvades izmērus, piemēram, A4 un 1024 x 768 pikseļi (1024 x 768 pixels).
 Piezīme
Piezīme- Saglabājiet līdz 10 vienībām.
- Ja ievadāt vērtību ārpus iestatījumu diapazona, tiek parādīts kļūdas ziņojums. Ievadiet vērtību iestatījuma diapazona ietvaros.
 Piezīme
Piezīme- Detalizētu informāciju par to, kā apgriešanas rāmis sākotnēji tiek parādīts priekšskatījuma attēlā, skatiet dialoglodziņa Preferences cilnes Priekšskatījums sadaļā Apgriešanas rāmis priekšskatījuma attēliem (Cropping Frame on Previewed Images).
 Apvērst proporcijas uz pretējām (Invert aspect ratio)
Apvērst proporcijas uz pretējām (Invert aspect ratio)-
Pieejams, kad iestatījums Izvades izmēri (Output Size) ir jebkurš cits, izņemot Maināms (Flexible).
Noklikšķiniet uz šīs pogas, lai pagrieztu apgriešanas rāmi. Noklikšķiniet vēlreiz, lai atgrieztos pie sākotnējās orientācijas.
- Pielāgot apgriešanas rāmjus (Adjust cropping frames)
-
Pielāgojiet skenēšanas apgabalu priekšskatījuma apgabalā.
Ja apgabals nav norādīts, dokuments tiks skenēts dokumenta izmēros (automātiska apgriešana). Ja apgabals nav norādīts, tiks skenēta tikai daļa no apgriešanas rāmja.
- Attēla korekcija (Image corrections)
-
Koriģējiet skenējamo attēlu.
 Svarīgi!
Svarīgi!- Veikt automātisko dokumentu labošanu (Apply Auto Document Fix) un Koriģēt izbalējumu (Correct fading) ir pieejamas, kad Ieteicams (Recommended) ir atlasīta cilnes Krāsu iestatījumi (Color Settings) dialoglodziņā Preferences.
 Piezīme
Piezīme- Pieejamās funkcijas atšķiras atkarībā no sadaļā Atlasiet avotu (Select Source) atlasītā dokumenta veida.
- Veikt automātisko dokumentu labošanu (Apply Auto Document Fix)
-
Padara asāku dokumenta vai žurnāla tekstu labākai redzamībai.
 Svarīgi!
Svarīgi!- Skenēšana var aizņemt ilgāku laiku, ja ir atzīmēta šī izvēles rūtiņa.
- Krāsu tonis var atšķirties no avota attēla, ja tiek veiktas korekcijas. Šādā gadījumā noņemiet atzīmi izvēles rūtiņā un skenējiet vēlreiz.
- Korekcija, iespējams, netiek lietota pareizi, ja skenēšanas apgabals ir pārāk mazs.
- Koriģēt izbalējumu (Correct fading)
- Koriģē fotoattēlus, kas izbalējuši laika gaitā vai kam radusies krāsu neatbilstība.
- Samazināt iesienmalas ēnu (Correct gutter shadow)
-
Koriģē ēnas, kas parādās starp lapām, skenējot atvērtus bukletus.
 Svarīgi!
Svarīgi!- Piesardzībai un citai informācijai par šīs funkcijas izmantošanu skatiet Iesienmalas ēnas korekcija.
- Krāsu paraugs... (Color Pattern...)
-
Pielāgojiet attēla kopējo krāsu. Koriģējiet krāsas, kas izbalējušas krāsu neatbilstības un citu iemeslu dēļ, un atveidot dabiskas krāsas, priekšskatot krāsu izmaiņas.
 Svarīgi!
Svarīgi!- Šis iestatījums nav pieejams, ja dialoglodziņa Preferences cilnē Krāsu iestatījumi (Color Settings) ir atlasīts Krāsu atbilstība (Color Matching).
- Skenēt attēlu (Scan Image)
-
- Skenēt (Scan)
-
Sāk skenēšanu.
 Piezīme
Piezīme- Kad sākas skenēšana, tiek parādīta procesa norise. Noklikšķiniet uz Atcelt (Cancel), lai atceltu skenēšanu.
- Preferences...
- Atver dialoglodziņu Preferences skenēšanas/priekšskatīšanas iestatījumiem.
- Aizvērt (Close)
- Tiek aizvērts ScanGear (skenera draiveris).
(2) Rīkjosla
Pielāgojiet vai pagriezt priekšskatījuma attēlus. Rīkjoslā redzamās pogas atšķiras pēc izskata.
Sīktēlu skatā:

Visa attēla skatā:

 (Sīktēls) /
(Sīktēls) /  (Viss attēls)
(Viss attēls)-
Pārslēdz skatu priekšskatījuma apgabalā.
 (Pagriezt pa kreisi)
(Pagriezt pa kreisi)-
Pagriež priekšskatījuma attēlu par 90 grādiem pretēji pulksteņrādītāju kustības virzienam.
- Rezultāts būs atspoguļots skenētajā attēlā.
- Attēls tiek atgriezts tā sākotnējā stāvoklī, priekšskatot to atkārtoti.
 (Pagriezt pa labi)
(Pagriezt pa labi)-
Pagriež priekšskatījuma attēlu par 90 grādiem pulksteņrādītāju kustības virzienā.
- Rezultāts būs atspoguļots skenētajā attēlā.
- Attēls tiek atgriezts tā sākotnējā stāvoklī, priekšskatot to atkārtoti.
 (Automātiski apgriezt)
(Automātiski apgriezt)- Parāda un automātiski pielāgo apgriešanas rāmi priekšskatījuma apgabalā parādītā dokumenta izmēram. Skenēšanas apgabals tiek samazināts katru reizi, kad noklikšķināt uz šīs pogas, ja apgriešanas rāmī ir apgriežami apgabali.
 (Pārbaudīt visus rāmjus)
(Pārbaudīt visus rāmjus)-
Pieejama, kad tiek parādīti divi vai vairāk rāmji.
Atzīmējiet priekšskatījuma skatā esošo attēlu izvēles rūtiņas.
 (Noņemt atzīmi visiem rāmjiem)
(Noņemt atzīmi visiem rāmjiem)-
Pieejama, kad tiek parādīti divi vai vairāk rāmji.
Noņem atzīmi no priekšskatījuma skatā esošo attēlu izvēles rūtiņām.
 (Atlasīt visus rāmjus)
(Atlasīt visus rāmjus)-
Pieejama, kad tiek parādīti divi vai vairāk rāmji.
Ar šo funkciju var atlasīt attēlus sīktēlu skatā un piešķirt tiem zilu kontūru.
 (Atlasīt visus apgriešanas rāmjus)
(Atlasīt visus apgriešanas rāmjus)-
Pieejama, kad norādīti divi vai vairāk apgriešanas rāmji.
Pārvērš apgriešanas rāmjus biezās, lauztās līnijās un pielieto iestatījumus tiem visiem.
 (Noņemt apgriešanas rāmi)
(Noņemt apgriešanas rāmi)- Noņem atlasīto apgriešanas rāmi.
 (Informācija)
(Informācija)- Parāda ScanGear versiju, dokumenta veidu un citu pašreizējo skenēšanas iestatījumu informāciju.
 (Atvērt rokasgrāmatu)
(Atvērt rokasgrāmatu)- Atver šo lapu.
(3) Priekšskatījuma apgabals
Šeit tiek parādīts izmēģinājuma attēls pēc tam, kad noklikšķināt uz Priekšskatījums (Preview). Attēlu korekcijas, krāsu pielāgojumu un citu sadaļā (1) Iestatījumi un darbību pogas veikto iestatījumu rezultāti arī ir parādīti.
Ja rīkjoslā tiek parādīts  (Sīktēls):
(Sīktēls):
Apgriešanas rāmji tiek norādīti atbilstoši dokumenta izmēriem, un tiek parādīti skenēto attēlu sīktēli. Tiks skenēti tikai tie attēli, kam atzīmēta izvēles rūtiņa.
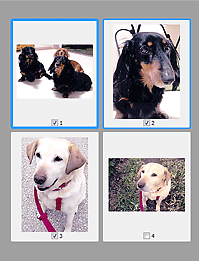
 Piezīme
Piezīme
-
Kad tiek priekšskatīti vairāki attēli, atšķirīgas kontūras norāda atšķirīgu atlases statusu.
- Fokusa rāmis (bieza zila kontūra): tiks lietoti parādītie iestatījumi.
- Atlasīts rāmis (plāna zila kontūra): iestatījumi vienlaikus tiks lietoti fokusa rāmim un atlasītajiem rāmjiem. Lai atlasītu vairākus attēlus, noklikšķiniet uz tiem, vienlaikus nospiežot taustiņu Ctrl.
- Neatlasīts (nav kontūras): iestatījumi netiks lietoti.
- Veiciet dubultklikšķi uz rāmja, lai palielinātu attēlu. Ekrāna apakšdaļā noklikšķiniet uz
 (Nākamais kadrs), lai parādītu iepriekšējo vai nākamo rāmi. Vēlreiz veiciet dubultklikšķi uz palielinātā rāmja, lai atgrieztu to oriģinālajā stāvoklī.
(Nākamais kadrs), lai parādītu iepriekšējo vai nākamo rāmi. Vēlreiz veiciet dubultklikšķi uz palielinātā rāmja, lai atgrieztu to oriģinālajā stāvoklī.
Ja rīkjoslā tiek parādīts  (Viss attēls):
(Viss attēls):
Priekšmeti uz planšetes tiek skenēti un parādīti kā viens attēls. Tiks skenētas visas apgriešanas rāmju daļas.
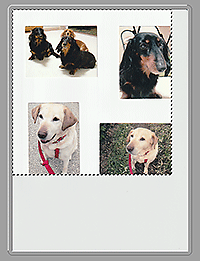
 Piezīme
Piezīme
-
Veidojiet apgriešanas rāmi(jus) parādītajā attēlā. Sīktēlu skatā varat izveidot vienu apgriešanas rāmi katram attēlam. Visa attēla skatā var izveidot vairākus apgriešanas rāmjus.

