Tab Mode Dasar
Gunakan tab Mode Dasar(Basic Mode) untuk memindai secara mudah dengan mengikuti langkah-langkah sederhana ini pada layar.
Bagian ini menjelaskan setelan dan fungsi yang tersedia pada tab Mode Dasar(Basic Mode).
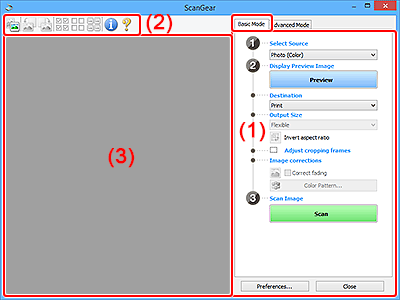
 Catatan
Catatan
- Item yang ditampilkan bervariasi menurut tipe dokumen dan tampilan.
- Pratinjau tidak tersedia ketika memindai dari ADF (Penyalur Dokumen Otomatis).
(1) Tombol Setelan dan Operasi
- Pilih Sumber(Select Source)
-
- Foto (Berwarna)(Photo (Color))
- Memindai foto berwarna.
- Majalah (Berwarna)(Magazine (Color))
- Memindai majalah berwarna.
- Dokumen (Berwarna)(Document (Color))
- Memindai dokumen dalam warna.
- Dokumen (Keabu-abuan)(Document (Grayscale))
- Memindai dokumen dalam hitam putih.
- Dokumen (Berwarna) ADF Simpleks(Document (Color) ADF Simplex)
- Memindai dokumen dari ADF dalam warna.
- Dokumen (Keabu-abuan) ADF Simpleks(Document (Grayscale) ADF Simplex)
- Memindai dokumen dari ADF dalam hitam putih.
- Dokumen (Berwarna) ADF Dupleks(Document (Color) ADF Duplex) (hanya untuk model yang mendukung pemindaian dupleks ADF)
-
Memindai kedua sisi dokumen dari ADF dalam warna.
- Dokumen (Keabu-abuan) ADF Dupleks(Document (Grayscale) ADF Duplex) (hanya untuk model yang mendukung pemindaian dupleks ADF)
-
Memindai kedua sisi dokumen dari ADF dalam hitam putih.
 Penting
Penting- Beberapa aplikasi tidak mendukung pemindaian berkelanjutan dari ADF. Untuk detailnya, lihat petunjuk aplikasi.
 Catatan
Catatan- Ketika Anda memilih tipe dokumen, fungsi topeng tak tajam akan aktif.
- Ketika Anda memilih opsi selain tipe ADF, fungsi pengaturan gambar yang mengatur gambar berdasarkan pada tipe dokumen juga akan aktif.
- Ketika Anda memilih Majalah (Berwarna)(Magazine (Color)), fungsi hilangkan layar berjala akan aktif.
- Tampilkan Gambar Pratinjau(Display Preview Image)
-
- Pratinjau(Preview)
-
Melaksanakan uji coba pemindaian.
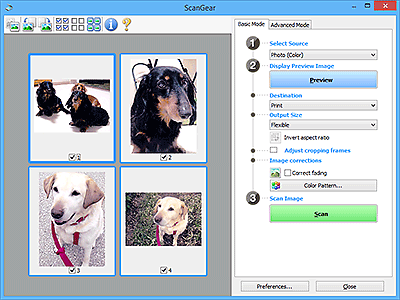
 Catatan
Catatan- Ketika menggunakan mesin untuk pertama kalinya, kalibrasi pemindai mulai secara otomatis. Tunggu sebentar hingga gambar pratinjau muncul.
- Tujuan(Destination)
-
Pilih apa yang ingin Anda lakukan terhadap gambar yang dipindai.
- Cetak(Print)
- Pilih ini untuk mencetak gambar yang dipindai pada pencetak.
- Tampilan gambar(Image display)
- Pilih ini untuk melihat gambar yang dipindai pada monitor.
- OCR
-
Pilih ini untuk menggunakan gambar yang dipindai dengan perangkat lunak OCR.
"Perangkat lunak OCR" adalah perangkat lunak yang mengubah teks yang dipindai sebagai gambar menjadi data teks yang dapat diedit di dalam pemroses kata dan program lainnya.
- Ukuran Output(Output Size)
-
Pilih ukuran output.
Opsi ukuran output bervariasi menurut item yang dipilih di dalam Tujuan(Destination).
- Fleksibel(Flexible)
-
Atur bingkai pemotongan (area pemindaian) secara bebas.
Dalam tampilan thumbnail:
Seret mouse di atas thumbnail untuk menampilkan bingkai pemotongan. Ketika bingkai pemotongan ditampilkan, bagian di dalam bingkai pemotongan akan dipindai. Ketika tidak ada bingkai pemotongan yang ditampilkan, setiap bingkai akan dipindai secara terpisah.
Dalam tampilan gambar keseluruhan:
Ketika tidak ada bingkai pemotongan yang ditampilkan, seluruh area Pratinjau akan dipindai. Ketika bingkai pemotongan ditampilkan, bagian di dalam bingkai pemotongan akan dipindai.
- Ukuran Kertas (seperti L atau A4)
- Pilih ukuran kertas output. Bagian dalam bingkai pemotongan akan dipindai pada ukuran kertas yang dipilih. Seret bingkai pemotongan untuk memperbesar/memperkecilnya sambil menjaga rasio aspek.
- Ukuran Monitor (seperti 1024 x 768 piksel)
- Pilih ukuran output dalam piksel. Bingkai pemotongan dengan ukuran monitor yang dipilih akan muncul dan bagian di dalam bingkai pemotongan akan dipindai. Seret bingkai pemotongan untuk memperbesar/memperkecilnya sambil menjaga rasio aspek.
- Tambah/Hapus...(Add/Delete...)
-
Menampilkan kotak dialog Tambah/Hapus Ukuran Output(Add/Delete the Output Size) untuk menentukan ukuran output kustom. Opsi ini dapat dipilih ketika Tujuan(Destination) adalah Cetak(Print) atau Tampilan gambar(Image display).
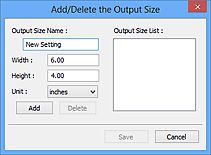
Pada kotak dialog Tambah/Hapus Ukuran Output(Add/Delete the Output Size), beberapa ukuran output dapat ditentukan dan kemudian disimpan sekaligus. Item yang disimpan akan didaftarkan dalam daftar Ukuran Output(Output Size) dan dapat dipilih, bersama dengan item yang ditentukan sebelumnya.
Menambahkan:
Masukkan Nama Ukuran Output(Output Size Name), Lebar(Width), dan Tinggi(Height), kemudian klik Tambah(Add). Untuk Unit, pilih inci(inches) atau mm jika Tujuan(Destination) adalah Cetak(Print); jika Tujuan adalah Tampilan gambar(Image display), hanya piksel(pixels) yang dapat dipilih. Nama ukuran yang ditambahkan muncul dalam Daftar Ukuran Output(Output Size List). Klik Simpan(Save) untuk menyimpan item yang terdaftar di dalam Daftar Ukuran Output(Output Size List).
Menghapus:
Pilih ukuran output yang ingin Anda hapus dalam Daftar Ukuran Output(Output Size List), kemudian klik Hapus(Delete). Klik Simpan(Save) untuk menyimpan item yang terdaftar di dalam Daftar Ukuran Output(Output Size List).
 Penting
Penting- Ukuran output yang ditentukan sebelumnya seperti A4 dan 1024 x 768 piksel(1024 x 768 pixels) tidak dapat dihapus.
 Catatan
Catatan- Simpan sampai 10 item.
- Pesan kesalahan muncul ketika Anda memasukkan nilai di luar batas setelan. Masukkan nilai dalam batas setelan.
 Catatan
Catatan- Untuk detail tentang apakah atau bagaimana bingkai pemotongan muncul pertama kali pada gambar pratinjau, lihat Bingkai Pemotongan pada Gambar yang Dipratinjau(Cropping Frame on Previewed Images) di Tab Pratinjau(Preview) pada Kotak Dialog Preferensi(Preferences).
 Pemindahan rasio aspek(Invert aspect ratio)
Pemindahan rasio aspek(Invert aspect ratio)-
Tersedia ketika Ukuran Output(Output Size) diset ke sesuatu selain Fleksibel(Flexible).
Klik tombol ini untuk memutar bingkai pemotongan. Klik lagi untuk mengembalikannya ke orientasi asli.
- Atur bingkai pemotongan(Adjust cropping frames)
-
Mengatur area pemindaian dalam area Pratinjau.
Jika area tidak ditentukan, dokumen akan dipindai pada ukuran dokumen (Pemotongan Otomatis). Jika area telah ditentukan, hanya bagian dalam bingkai pemotongan yang akan dipindai.
- Koreksi gambar(Image corrections)
-
Mengoreksi gambar yang akan dipindai.
 Penting
Penting- Terapkan Perbaikan Dokumen Otomatis(Apply Auto Document Fix) dan Koreksi pemudaran warna(Correct fading) tersedia ketika Dianjurkan(Recommended) dipilih pada tab Setelan Warna(Color Settings) kotak dialog Preferensi(Preferences).
 Catatan
Catatan- Fungsi yang tersedia bervariasi menurut tipe dokumen yang dipilih di dalam Pilih Sumber(Select Source).
- Terapkan Perbaikan Dokumen Otomatis(Apply Auto Document Fix)
-
Mempertajam teks pada dokumen atau majalah agar dapat dibaca lebih baik.
 Penting
Penting- Pemindaian mungkin lebih lama dari biasanya ketika kotak centang ini dipilih.
- Corak warna mungkin berubah dari gambar aslinya karena koreksi. Dalam kasus tersebut, kosongkan kotak centang dan pindai.
- Koreksi mungkin tidak akan diterapkan dengan benar jika area pemindaian terlalu kecil.
- Koreksi pemudaran warna(Correct fading)
- Mengoreksi foto yang telah memudar karena waktu atau terpengaruh warna pengganggu.
- Kurangi bayangan garis alur(Reduce gutter shadow)
-
Mengoreksi bayangan yang muncul antar halaman ketika memindai buku terbuka.
 Penting
Penting- Pastikan untuk melihat Koreksi Bayangan Garis Alur(Gutter Shadow Correction) untuk tindakan pencegahan dan informasi lain tentang penggunaan fungsi ini.
- Pola Warna...(Color Pattern...)
-
Mengatur keseluruhan warna gambar. Mengoreksi warna yang telah memudar karena adanya warna pengganggu atau karena alasan lain dan mereproduksi warna alami sambil mempratinjau perubahan warna.
 Penting
Penting- Setelan ini tidak tersedia ketika Penyamaan Warna(Color Matching) dipilih pada tab Setelan Warna(Color Settings) di kotak dialog Preferensi(Preferences).
- Laksanakan Pemindaian(Perform Scan)
-
- Pindai(Scan)
-
Mulai memindai.
 Catatan
Catatan- Ketika pemindaian dimulai, tingkat laju proses akan muncul. Untuk membatalkan pemindaian, klik Batal(Cancel).
- Preferensi...(Preferences...)
- Menampilkan Kotak dialog Preferensi(Preferences) untuk membuat setelan pemindaian/pratinjau.
- Tutup(Close)
- Menutup ScanGear (pengandar pemindai).
(2) Toolbar
Mengatur atau memutar gambar pratinjau. Tombol yang ditampilkan pada Toolbar bervariasi menurut tampilan.
Dalam tampilan thumbnail:

Dalam tampilan gambar keseluruhan:

 (Thumbnail) /
(Thumbnail) /  (Gambar Keseluruhan)
(Gambar Keseluruhan)-
Berpindah tampilan dalam area Pratinjau.
 (Putar Kiri)
(Putar Kiri)-
Memutar gambar pratinjau 90 derajat berlawanan arah jarum jam.
- Hasil akan direfleksikan di dalam gambar yang dipindai.
- Gambar kembali ke kondisi semula ketika Anda mempratinjaunya lagi.
 (Putar Kanan)
(Putar Kanan)-
Memutar gambar pratinjau 90 derajat searah jarum jam.
- Hasil akan direfleksikan di dalam gambar yang dipindai.
- Gambar kembali ke kondisi semula ketika Anda mempratinjaunya lagi.
 (Pemotongan Otomatis)
(Pemotongan Otomatis)- Menampilkan dan mengatur bingkai pemotongan secara otomatis ke ukuran dokumen yang ditampilkan pada area Pratinjau. Area pemindaian dikecilkan setiap kali Anda mengklik tombol ini jika terdapat area yang dapat dipotong di dalam bingkai pemotongan.
 (Centang Semua Bingkai)
(Centang Semua Bingkai)-
Tersedia ketika dua bingkai atau lebih ditampilkan.
Menandai kotak centang gambar dalam tampilan thumbnail.
 (Batal Pilih Semua Bingkai)
(Batal Pilih Semua Bingkai)-
Tersedia ketika dua bingkai atau lebih ditampilkan.
Mengosongkan kotak centang gambar dalam tampilan thumbnail.
 (Pilih Semua Bingkai)
(Pilih Semua Bingkai)-
Tersedia ketika dua bingkai atau lebih ditampilkan.
Memilih gambar dalam tampilan thumbnail dan beri garis luar berwarna biru.
 (Pilih Semua Bingkai Pemotongan)
(Pilih Semua Bingkai Pemotongan)-
Tersedia ketika dua bingkai pemotongan atau lebih ditentukan.
Ubah bingkai pemotongan ke garis tebal putus-putus dan terapkan setelan ke semuanya.
 (Hapus Bingkai Pemotongan)
(Hapus Bingkai Pemotongan)- Menghapus bingkai pemotongan yang dipilih.
 (Informasi)
(Informasi)- Menampilkan versi ScanGear, bersama dengan tipe dokumen dan detail lain dari setelan pemindaian saat ini.
 (Buka Petunjuk)
(Buka Petunjuk)- Membuka halaman ini.
(3) Area Pratinjau
Ini adalah tempat di mana gambar percobaan muncul setelah Anda mengklik Pratinjau(Preview). Hasil koreksi gambar, pengaturan warna, dan setelan lainnya yang dibuat pada (1) Tombol Setelan dan Operasi juga direfleksikan.
Ketika  (Thumbnail) ditampilkan pada Toolbar:
(Thumbnail) ditampilkan pada Toolbar:
Bingkai pemotongan ditentukan sesuai dengan ukuran dokumen, dan thumbnail gambar yang dipindai muncul. Hanya gambar yang ditandai kotak centangnya akan dipindai.
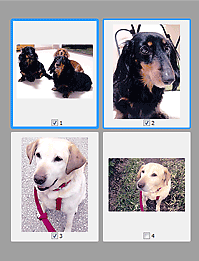
 Catatan
Catatan
-
Ketika banyak gambar dipratinjau, garis luar yang berbeda menunjukkan status pilihan yang berbeda.
- Bingkai Fokus (garis luar biru tebal): Setelan yang ditampilkan akan diterapkan.
- Bingkai yang Dipilih (garis luar biru tipis): Setelan akan diterapkan ke Bingkai Fokus dan Bingkai yang Dipilih secara berkelanjutan. Untuk memilih beberapa gambar, klik gambar sambil menekan tombol Ctrl.
- Tidak Dipilih (tidak ada garis luar): Setelan tidak akan diterapkan.
- Klik dua kali bingkai untuk memperbesar gambar. Klik
 (Bingkai Maju) di bawah layar untuk menampilkan bingkai sebelumnya atau berikutnya. Klik dua kali lagi bingkai yang diperbesar untuk mengembalikan ke kondisi aslinya.
(Bingkai Maju) di bawah layar untuk menampilkan bingkai sebelumnya atau berikutnya. Klik dua kali lagi bingkai yang diperbesar untuk mengembalikan ke kondisi aslinya.
Ketika  (Gambar Keseluruhan) ditampilkan pada Toolbar:
(Gambar Keseluruhan) ditampilkan pada Toolbar:
Item pada platen dipindai dan muncul sebagai gambar tunggal. Semua bagian di dalam bingkai pemotongan akan dipindai.
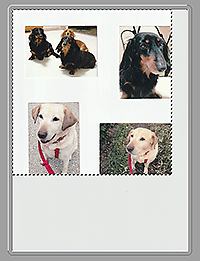
 Catatan
Catatan
-
Buat bingkai pemotongan pada gambar yang ditampilkan. Dalam tampilan thumbnail, untuk tiap gambar, dapat dibuat satu bingkai pemotongan. Dalam tampilan gambar keseluruhan, dapat dibuat beberapa bingkai pemotongan.

