Kotak Dialog Preferensi
Dalam kotak dialog Preferensi(Preferences), Anda dapat membuat setelan tingkat lanjut untuk fungsi ScanGear (pengandar pemindai) lewat tab Pemindai(Scanner), Pratinjau(Preview), Pindai(Scan), dan Setelan Warna(Color Settings).
Klik Preferensi...(Preferences...) pada layar ScanGear untuk membuka kotak dialog Preferensi(Preferences).
 Penting
Penting
- Item yang ditampilkan bervariasi tergantung pada model, tipe dokumen dan tampilan Anda.
- Fungsi dan setelan yang tersedia bervariasi tergantung pada model Anda.
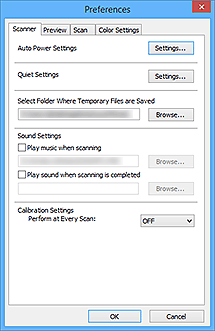
Tab Pemindai(Scanner)
Mengeset setelan daya otomatis dan setelan diam, menentukan folder untuk menyimpan gambar sementara, mengeset berkas musik yang akan diputar selama atau di akhir pemindaian, dan lebih banyak lagi.
- Setelan Daya Otomatis(Auto Power Settings)
-
Anda dapat mengeset untuk menyalakan atau mematikan mesin secara otomatis.
Klik Setelan...(Settings...) untuk menampilkan kotak dialog Setelan Daya Otomatis(Auto Power Settings).
 Catatan
Catatan- Jika mesin mati atau komunikasi dua-arah didisfungsikan, pesan mungkin muncul karena komputer tidak dapat memperoleh status mesin. Dalam kasus tersebut, klik OK untuk keluar dari ScanGear (pengandar pemindai).
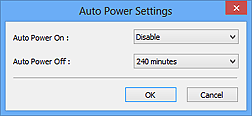
- Daya Otomatis Nyala(Auto Power On)
- Pilih Fungsikan(Enable) untuk menyalakan mesin secara otomatis ketika data diterima.
- Daya Otomatis Mati(Auto Power Off)
-
Tentukan jumlah waktu yang ingin Anda set dari daftar. Ketika waktu ini telah berlalu tanpa ada data yang diterima, mesin mati secara otomatis.
 Penting
Penting-
Ketika dihubungkan ke jaringan, daya tidak mati secara otomatis meskipun Daya Otomatis Mati(Auto Power Off) diset, tergantung pada model Anda.
Untuk memeriksa model yang tidak didukung, lihat Daftar Model yang Tidak Didukung (Daya Otomatis Mati).
-
- Setelan Diam(Quiet Settings)
-
Fungsi diam memungkinkan Anda untuk mengurangi bunyi operasi mesin ini. Gunakan ini ketika Anda ingin mengurangi bunyi operasi seperti ketika memindai atau mencetak di malam hari.
Klik Setelan...(Settings...) untuk mengeset mode diam.
 Catatan
Catatan- Anda dapat mengeset mode diam dari panel operasi mesin, pengandar pencetak, atau ScanGear.
Apa pun setelan yang dibuat, setelan tersebut akan diterapkan ke operasi dari panel operasi mesin atau ketika mencetak/memindai dari komputer, dan lainnya. - Pemindaian atau pencetakan mungkin lebih lama dari biasanya ketika fungsi ini digunakan.
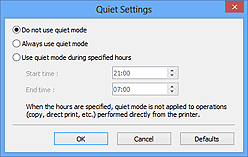
- Jangan gunakan mode diam(Do not use quiet mode)
- Pilih opsi ini ketika Anda ingin menggunakan mesin dengan volume bunyi operasi normal.
- Selalu gunakan mode diam(Always use quiet mode)
- Pilih opsi ini ketika Anda ingin mengurangi bunyi operasi mesin.
- Gunakan mode diam selama jam yang ditentukan(Use quiet mode during specified hours)
-
Pilih opsi ini ketika Anda ingin mengurangi bunyi operasi mesin selama periode waktu yang ditentukan.
Set Waktu mulai(Start time) dan Waktu selesai(End time) selama mode diam diaktifkan.
 Penting
Penting- Waktu yang ditentukan dalam Waktu mulai(Start time) dan dalam Waktu selesai(End time) harus berbeda.
- Jika pemindai atau pencetak Anda tidak mendukung fungsi faks, mode diam tidak diterapkan ke operasi (salin, cetak langsung, dan lainnya) yang dilaksanakan secara langsung dari mesin bahkan jika jam sudah ditentukan.
- Anda dapat mengeset mode diam dari panel operasi mesin, pengandar pencetak, atau ScanGear.
- Pilih Folder Dimana Berkas Sementara Disimpan(Select Folder Where Temporary Files are Saved)
- Menampilkan folder yang digunakan untuk menyimpan gambar sementara. Untuk mengubah folder, klik Jelajahi...(Browse...) untuk menentukan lainnya.
- Setelan Suara(Sound Settings)
-
Anda dapat mengeset mesin untuk memainkan musik selama/pada akhir pemindaian.
Tandai kotak centang Putar Musik Selama Memindai(Play music during scanning) atau Putar Suara Ketika Pemindaian Selesai(Play sound when scanning is completed), kemudian klik Jelajahi...(Browse...) dan tentukan berkas suara.
Anda dapat menentukan berkas berikut ini.
- Berkas MIDI (*.mid, *.rmi, *.midi)
- Berkas Audio (*.wav, *.aif, *.aiff)
- Berkas MP3 (*.mp3)
- Setelan Kalibrasi(Calibration Settings)
-
- Kalibrasi Platen(Platen Calibration)
- Ketika Anda mengklik Laksanakan(Start), kalibrasi dimulai dan pemindai akan disesuaikan untuk memproduksi corak warna yang benar dalam gambar yang dipindai. Lakukan kalibrasi ketika corak warna dalam gambar pratinjau berbeda secara signifikan dari item aslinya atau ketika warna muncul pada area putih.
- Laksanakan di Setiap Pemindaian(Perform at Every Scan)
-
Ketika Anda mengeset ke NYALA(ON), pemindai akan dikalibrasi setiap kali sebelum melakukan pratinjau dan pemindaian, untuk memproduksi corak warna yang benar dalam gambar yang dipindai.
 Catatan
Catatan- Meskipun Laksanakan di Setiap Pemindaian(Perform at Every Scan) diset ke MATI(OFF), pemindai mungkin dikalibrasi secara otomatis dalam beberapa kasus (misalnya segera setelah Anda menyalakan mesin).
 Catatan
Catatan- Kalibrasi mungkin membutuhkan waktu tergantung pada komputer Anda.
- Tes Pemindai...(Test Scanner...)
- Membuka kotak dialog Diagnosis Pemindai(Scanner Diagnostics) yang dapat Anda gunakan untuk menjalankan tes performa pemindai. Klik Mulai(Start) untuk memulai diagnosis.
Tab Pratinjau(Preview)
Memungkinkan Anda untuk memilih apa yang akan dilakukan terhadap Pratinjau ketika ScanGear dimulai, cara menampilkan bingkai pemotongan setelah mempratinjaukan gambar, dan ukuran pemotongan untuk thumbnail dokumen yang dipindai.
- Pratinjau saat Mulai ScanGear(Preview at Start of ScanGear)
-
Pilih apa yang akan dilakukan terhadap Pratinjau ketika ScanGear (pengandar pemindai) dimulai.
- Laksanakan Pratinjau Secara Otomatis(Automatic preview)
- ScanGear akan memulai pratinjau secara otomatis ketika dimulai.
- Tampilkan Gambar Pratinjau yang Disimpan(Display saved preview image)
-
Gambar yang dipratinjau sebelumnya akan ditampilkan.
Setelan Tombol Pengaturan Warna, setelan Toolbar, dan setelan tab Mode Tingkat Lanjut(Advanced Mode) juga disimpan.
- Nihil(None)
- Tidak ada gambar pratinjau yang akan ditampilkan saat mulai.
 Catatan
Catatan- Pilih Nihil(None) jika Anda tidak ingin menyimpan gambar pratinjau.
- Bingkai Pemotongan pada Gambar yang Dipratinjau(Cropping Frame on Previewed Images)
-
Pilih cara menampilkan bingkai pemotongan setelah mempratinjau gambar.
- Lakukan Pemotongan Otomatis di Gambar yang Dipratinjau(Auto crop previewed images)
- Bingkai pemotongan (area pemindaian) akan secara otomatis ditampilkan dalam ukuran dokumen setelah mempratinjau.
- Tampilkan Bingkai Terakhir di Gambar yang Dipratinjau(Display the last frame on previewed images)
- Bingkai pemotongan dalam ukuran yang sama seperti bingkai pemotongan yang digunakan terakhir akan ditampilkan setelah mempratinjau.
- Nihil(None)
- Tidak ada bingkai pemotongan yang akan ditampilkan setelah mempratinjau.
- Ukuran Pemotongan untuk Tampilan Thumbnail(Cropping Size for Thumbnail View)
-
Pilih ukuran pemotongan untuk thumbnail dari dokumen yang dipindai.
- Lebih besar(Larger)
- Menampilkan 105% (lebar dan tinggi) dari area yang ditampilkan untuk ukuran standar.
- Standar(Standard)
- Ukuran standar.
- Lebih kecil(Smaller)
- Menampilkan 95 % (lebar dan tinggi) pada area yang ditampilkan untuk ukuran standar.
 Catatan
Catatan- Ketika Anda mengubah setelan Ukuran Pemotongan untuk Tampilan Thumbnail(Cropping Size for Thumbnail View), gambar pratinjau akan disegarkan dan dipotong ke ukuran baru. Jika gambar pratinjau di-refresh, pengaturan warna dan setelan lainnya yang diterapkan akan diset ulang.
Tab Pindai(Scan)
Memungkinkan Anda untuk memilih apa yang akan dilakukan dengan ScanGear setelah memindai dan mengeset opsi Mode Warna(Color Mode) (output 48 bit) untuk tab Mode Tingkat Lanjut(Advanced Mode). Memungkinkan Anda untuk memilih apa yang akan dilakukan terhadap ScanGear setelah memindai gambar.
- Status dialog ScanGear setelah pemindaian(Status of ScanGear dialog after scanning)
-
Pilih apa yang akan dilakukan terhadap ScanGear (pengandar pemindai) setelah memindai gambar.
- Tutup ScanGear secara otomatis(Close ScanGear automatically)
- Pilih ini untuk kembali ke aplikasi asli ketika pemindaian selesai.
- Jangan tutup ScanGear secara otomatis(Do not close ScanGear automatically)
- Pilih item ini untuk kembali ke layar ScanGear untuk memindai yang lain ketika pemindaian selesai.
- Tampilkan dialog untuk memilih aksi berikutnya(Display the dialog to select next action)
-
Pilih ini untuk membuka layar dan pilih apa yang akan dilakukan ketika pemindaian selesai.
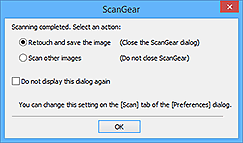
 Catatan
Catatan- Meskipun Jangan tutup ScanGear secara otomatis(Do not close ScanGear automatically) atau Tampilkan dialog untuk memilih aksi berikutnya(Display the dialog to select next action) diset, beberapa aplikasi mungkin tidak mendukungnya.
- Setelan Mode Tingkat Lanjut(Advanced Mode Settings)
-
- Fungsikan Output 48/16 bit(Enable 48/16 bit output)
-
Tandai kotak centang untuk menampilkan Berwarna(48bit)(Color(48bit)) dalam Mode Warna(Color Mode) pada tab Mode Tingkat Lanjut(Advanced Mode).
 Penting
Penting- Beberapa aplikasi tidak dapat menerima gambar yang dipindai dalam Berwarna(48bit)(Color(48bit)) atau mungkin tertutup ketika gambar seperti itu diterima.
 Catatan
Catatan- Ketika Berwarna(48bit)(Color(48bit)) dipilih untuk Mode Warna(Color Mode), mengosongkan kotak centang ini akan mengubah Berwarna(48bit)(Color(48bit)) ke Berwarna(Color).
- Ketika menggunakan model yang mendukung output 16 bit, Keabu-abuan(16bit)(Grayscale(16bit)) muncul dalam Mode Warna(Color Mode).
Tab Setelan Warna(Color Settings)
Memungkinkan Anda untuk memilih cara mengatur warna, dan menentukan nilai gamma monitor.
- Dianjurkan(Recommended)
- Pilih ini untuk mereproduksi corak warna dokumen dengan jelas pada layar. Anda dianjurkan untuk memilih setelan ini pada kondisi normal.
- Penyamaan Warna(Color Matching)
-
Pilih ini untuk menyamakan warna pada pemindai, monitor, dan pencetak berwarna secara otomatis, sehingga dapat mengurangi waktu dan masalah dalam menyamakan warna monitor dan pencetak secara manual.
- Sumber(Pemindai)(Source(Scanner))
- Pilih profil pemindai.
- Target
- Pilih profil target.
- Monitor
- Tandai kotak centang ini untuk menampilkan gambar pratinjau dengan koreksi optimal untuk monitor.
- Setelan Asal(Defaults)
- Kembali ke setelan default Penyamaan Warna(Color Matching).
 Catatan
Catatan- Tombol Pengaturan Warna pada tab Mode Tingkat Lanjut(Advanced Mode) tidak tersedia ketika Anda memilih Penyamaan Warna(Color Matching).
- Fungsi ini tersedia ketika Mode Warna(Color Mode) adalah Berwarna(Color) atau Berwarna(48bit)(Color(48bit)).
- Nihil(None)
- Pilih ini untuk mendisfungsikan koreksi warna yang disediakan oleh ScanGear (pengandar pemindai).
 Catatan
Catatan
- Tergantung pada pemindai atau pencetak Anda, setelan ini mungkin tidak tersedia ketika memindai dari ADF (Penyalur Dokumen Otomatis).
- Anda dapat memilih salah satu ketika Mode Warna(Color Mode) adalah Berwarna(Color), Berwarna(48bit)(Color(48bit)), atau Keabu-abuan(Grayscale).
-
Penyamaan Warna tersedia ketika ScanGear, monitor, aplikasi yang mendukung pengelolaan warna (seperti Adobe Photoshop), dan pencetak diset dengan benar.
Rujuk ke petunjuk yang berhubungan untuk setelan monitor, pencetak, dan aplikasi.
- Gamma Monitor(Monitor Gamma)
-
Dengan mengeset nilai gamma monitor, Anda dapat mengatur data input menjadi karakteristik kecerahan monitor. Atur nilai jika gamma monitor Anda tidak cocok dengan nilai default yang diset dalam ScanGear, dan warna gambar asli tidak akan direfleksikan secara akurat pada monitor.
Klik Setelan Asal(Defaults) untuk kembali ke nilai Gamma Monitor default (2.20).
 Catatan
Catatan- Rujuk ke petunjuk monitor Anda untuk memeriksa nilai gammanya. Jika hal ini tidak tertulis di dalam petunjuk, hubungi produsennya.

