Setelan Gambar
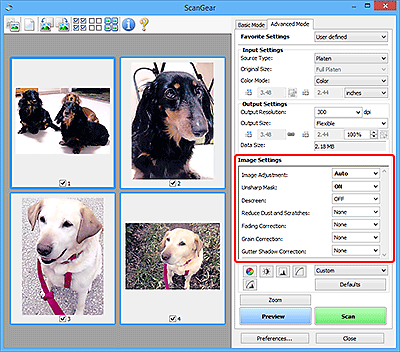
 Penting
Penting
- Jangan menerapkan fungsi-fungsi ini ke gambar tanpa moire, debu/goresan, atau warna yang pudar. Corak warna mungkin dipengaruhi secara berlawanan.
- Hasil koreksi gambar tidak akan direfleksikan di dalam gambar pratinjau.
 Catatan
Catatan
- Setelan yang dapat dipilih tergantung pada setelan Mode Warna(Color Mode).
- Pemindaian mungkin lebih lama dari biasanya ketika Anda menggunakan Setelan Gambar(Image Settings).
Setelan Gambar(Image Settings) memungkinkan Anda untuk mengeset item berikut ini:
- Pengaturan Gambar(Image Adjustment)
-
Ketika Pengaturan Gambar diset, kecerahan bagian gambar yang ditentukan dioptimalkan. Gambar dapat diatur sesuai dengan tipe dokumen yang dideteksi secara otomatis atau tipe dokumen yang ditentukan. Hasil pengaturan akan direfleksikan di dalam gambar keseluruhan.
- Nihil(None)
- Pengaturan Gambar tidak akan diterapkan.
- Otomatis(Auto)
- Terapkan Pengaturan Gambar dengan mendeteksi tipe dokumen secara otomatis. Anda dianjurkan untuk memilih setelan ini pada kondisi normal.
- Foto(Photo)
- Menerapkan Pengaturan Gambar yang sesuai untuk foto.
- Majalah(Magazine)
- Menerapkan Pengaturan Gambar yang sesuai untuk majalah.
- Dokumen(Document)
- Menerapkan Pengaturan Gambar yang sesuai untuk dokumen teks.
 Penting
Penting- Anda dapat mengeset Pengaturan Gambar(Image Adjustment) setelah pratinjau.
- Anda dapat mengeset setelan ini ketika Dianjurkan(Recommended) dipilih pada tab Setelan Warna(Color Settings) dalam kotak dialog Preferensi(Preferences).
 Catatan
Catatan- Jika gambar tidak diatur dengan benar dalam Otomatis(Auto), tentukan tipe dokumen.
- Corak warna mungkin berubah dari gambar aslinya karena Pengaturan Gambar. Dalam kasus tersebut, set Pengaturan Gambar(Image Adjustment) ke Nihil(None).
- Kurangi Bayangan Tembus(Reduce Show-through)
-
Gunakan fungsi ini untuk mengurangi bayangan tembus dalam dokumen dupleks atau memperterang warna dasar dalam kertas daur ulang dan kertas berwarna lainnya ketika memindai dokumen.
- MATI(OFF)
- Bayangan tembus tidak akan dikurangi.
- NYALA(ON)
- Pilih ini untuk mengurangi bayangan tembus dalam dokumen dupleks atau memperterang warna dasar. Anda dianjurkan untuk memilih setelan ini pada kondisi normal.
 Penting
Penting- Kurangi Bayangan Tembus(Reduce Show-through) dapat diset ketika Dianjurkan(Recommended) dipilih pada tab Setelan Warna(Color Settings) kotak dialog Preferensi(Preferences) dan Dokumen(Document) atau Majalah(Magazine) dipilih untuk Pengaturan Gambar(Image Adjustment).
- Masker Tak Tajam(Unsharp Mask)
-
Menguatkan garis luar subyek untuk mempertajam gambar ketika memindai foto.
- MATI(OFF)
- Topeng Tak Tajam tidak akan diterapkan.
- NYALA(ON)
- Menekankan garis luar subyek untuk mempertajam gambar. Anda dianjurkan untuk memilih setelan ini pada kondisi normal.
- Hilangkan Layar Berjala(Descreen)
-
Foto dan gambar yang dicetak ditampilkan sebagai kumpulan titik yang halus. "Moire" adalah fenomena munculnya gradasi yang tidak rata atau pola bergaris ketika memindai foto atau gambar yang dicetak dengan titik-titik halus. Hilangkan Layar Berjala(Descreen) adalah fungsi untuk mengurangi efek moire ini.
- MATI(OFF)
- Moire tidak akan dikurangi.
- NYALA(ON)
- Mengurangi moire. Anda dianjurkan untuk memilih setelan ini pada kondisi normal.
 Catatan
Catatan- Meskipun Hilangkan Layar Berjala(Descreen) diset ke NYALA(ON), beberapa efek moire mungkin tetap ada jika Masker Tak Tajam(Unsharp Mask) diset ke NYALA(ON). Dalam kasus tersebut, set Masker Tak Tajam(Unsharp Mask) ke MATI(OFF).
- Kurangi Debu dan Goresan(Reduce Dust and Scratches)
-
Foto yang dipindai mungkin berisikan titik-titik putih yang disebabkan oleh debu atau goresan. Gunakan fungsi ini untuk mengurangi gangguan.
- Nihil(None)
- Debu dan goresan tidak akan dikurangi.
- Rendah(Low)
- Pilih ini untuk mengurangi partikel debu dan goresan kecil. Yang besar mungkin tetap ada.
- Sedang(Medium)
- Anda dianjurkan untuk memilih setelan ini pada kondisi normal.
- Tinggi(High)
- Pilih ini untuk mengurangi partikel debu dan goresan besar; akan tetapi, bukti proses pengurangan mungkin tetap ada atau bagian yang halus dari gambar mungkin terhapus.
 Penting
Penting- Fungsi ini mungkin tidak efektif untuk beberapa tipe foto.
 Catatan
Catatan- Dianjurkan agar Anda memilih Nihil(None) ketika memindai material cetak.
- Koreksi Pemudaran Warna(Fading Correction)
-
Mengoreksi foto yang telah memudar karena waktu atau terpengaruh warna pengganggu. "Warna pengganggu" adalah fenomena dimana warna tertentu memengaruhi keseluruhan gambar karena cuaca atau warna kuat di sekitarnya.
- Nihil(None)
- Koreksi Pemudaran Warna tidak akan diterapkan.
- Rendah(Low)
- Pilih ini untuk mengoreksi pemudaran dan warna pengganggu dalam jumlah sedikit.
- Sedang(Medium)
- Anda dianjurkan untuk memilih setelan ini pada kondisi normal.
- Tinggi(High)
- Pilih ini untuk mengoreksi pemudaran dan warna pengganggu dalam jumlah banyak. Ini dapat memengaruhi corak warna gambar.
 Penting
Penting- Anda dapat mengeset Koreksi Pemudaran Warna(Fading Correction) setelah pratinjau.
- Anda dapat mengeset setelan ini ketika Dianjurkan(Recommended) dipilih pada tab Setelan Warna(Color Settings) dalam kotak dialog Preferensi(Preferences).
- Koreksi mungkin tidak akan diterapkan dengan benar jika area pemindaian terlalu kecil.
- Koreksi Butiran(Grain Correction)
-
Gunakan fungsi ini untuk mengurangi butiran (kekasaran) pada foto yang diambil dengan kecepatan tinggi atau film peka cahaya.
- Nihil(None)
- Butiran tidak akan dikurangi.
- Rendah(Low)
- Pilih ini ketika foto sedikit berbutir.
- Sedang(Medium)
- Anda dianjurkan untuk memilih setelan ini pada kondisi normal.
- Tinggi(High)
- Pilih ini ketika foto sangat berbutir. Ini dapat memengaruhi gradasi dan ketajaman gambar.
 Penting
Penting- Koreksi mungkin tidak akan diterapkan dengan benar jika area pemindaian terlalu kecil.
- Koreksi Bayangan Garis Alur(Gutter Shadow Correction)
-
Mengoreksi bayangan yang muncul antar halaman ketika memindai buku terbuka.
Ketika Anda mengeset setelan Koreksi Bayangan Garis Alur(Gutter Shadow Correction) dalam gambar pratinjau, hasilnya akan direfleksikan. Pratinjau efek sebelum memindai, hasilnya bervariasi tergantung pada tipe dokumen dan cara menekannya.
Teks/garis yang tidak jelas atau buram yang disebabkan oleh kurva halaman tidak dikoreksi.
- Nihil(None)
- Bayangan garis alur tidak akan dikoreksi.
- Rendah(Low)
- Pilih ini ketika level efek terlalu kuat dengan setelan sedang.
- Sedang(Medium)
- Anda dianjurkan untuk memilih setelan ini pada kondisi normal.
- Tinggi(High)
- Pilih ini ketika level efek terlalu lemah dengan setelan sedang.
 Penting
Penting- Anda dapat mengeset Koreksi Bayangan Garis Alur(Gutter Shadow Correction) setelah pratinjau.
- Jangan menempatkan objek seberat 2,0 kg (4,4 lbs) atau lebih pada platen. Dan juga, jangan menekan dokumen dengan kekuatan melebihi 2,0 kg (4,4 lbs). Jika Anda menekan dengan keras, pemindai mungkin tidak bekerja dengan benar atau Anda mungkin memecahkan kaca.
-
Jajarkan dokumen dengan ujung Platen. Jika tidak, bayangan tidak akan dikoreksi dengan benar.
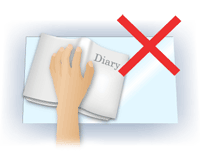
- Bayangan mungkin tidak dikoreksi dengan benar tergantung pada dokumen. Jika latar belakang halaman bukan putih, bayangan mungkin tidak terdeteksi dengan benar atau mungkin tidak terdeteksi sama sekali.
-
Saat memindai, tekan ke bawah pada bagian tengah dengan berat tekanan yang sama dengan yang Anda gunakan untuk mempratinjau pemindaian. Jika bagian penjilidan tidak rata, bayangan tidak dapat dikoreksi dengan benar.
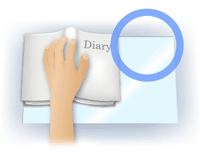
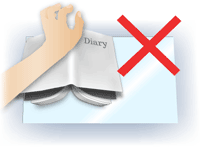
- Cara menempatkan dokumen tergantung pada model Anda dan dokumen yang akan dipindai.
 Catatan
Catatan- Tutup dokumen dengan kain hitam jika noda putih, goresan, atau pola berwarna muncul pada hasil pemindaian karena masuknya cahaya terang antara dokumen dan Platen.
-
Jika bayangan tidak dapat dikoreksi dengan benar, atur bingkai pemotongan (area pemindaian) pada gambar pratinjau.

