Memindai dalam Mode Dasar
Gunakan tab Mode Dasar(Basic Mode) untuk memindai secara mudah dengan mengikuti langkah-langkah sederhana ini pada layar.
Untuk memindai beberapa dokumen sekaligus dari platen, lihat Memindai Beberapa Dokumen Sekaligus dengan ScanGear (Pengandar Pemindai).
Ketika memindai dari ADF (Penyalur Dokumen Otomatis), pratinjau tidak tersedia.
 Penting
Penting
-
Tipe dokumen berikut ini mungkin tidak dapat dipindai dengan benar. Dalam kasus tersebut, klik
 (Thumbnail) pada Toolbar untuk menukar ke tampilan gambar keseluruhan dan pindai.
(Thumbnail) pada Toolbar untuk menukar ke tampilan gambar keseluruhan dan pindai.- Foto dengan latar belakang keputih-putihan
- Dokumen yang dicetak pada kertas putih, teks tulisan tangan, kartu nama, dan dokumen yang kurang jelas lainnya
- Dokumen tipis
- Dokumen tebal
-
Tipe dokumen berikut ini tidak dapat dipindai dengan benar.
- Dokumen yang lebih kecil dari 3 cm (1,2 inci) persegi
- Foto yang telah dipotong menjadi bentuk tidak beraturan
 Catatan
Catatan
- Kedua sisi dari dokumen dua sisi dapat dipindai secara bersamaan pada model yang mendukung pemindaian dupleks ADF.
-
Tempatkan dokumen pada platen atau ADF mesin, kemudian jalankan ScanGear (pengandar pemindai).
-
Set Pilih Sumber(Select Source) untuk mencocokkan dokumen Anda.
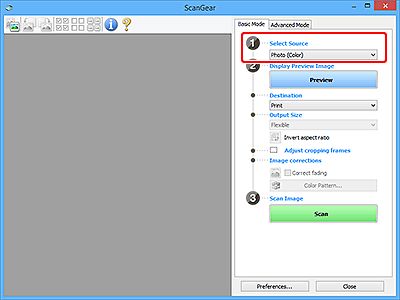
 Penting
Penting- Beberapa aplikasi tidak mendukung pemindaian berkelanjutan dari ADF. Untuk detailnya, lihat petunjuk aplikasi.
 Catatan
Catatan- Untuk memindai majalah yang berisikan banyak foto berwarna, pilih Majalah (Berwarna)(Magazine (Color)).
-
Klik Pratinjau(Preview).
Gambar pratinjau muncul di dalam area Pratinjau.
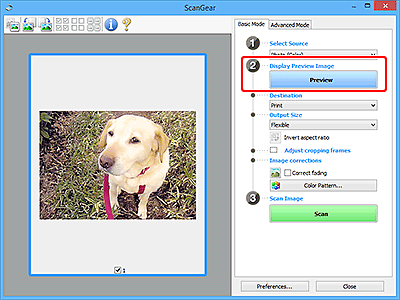
 Penting
Penting- Pratinjau(Preview) tidak tersedia ketika memindai dari ADF.
 Catatan
Catatan- Warna diatur berdasarkan tipe dokumen yang dipilih di dalam Pilih Sumber(Select Source).
-
Set Tujuan(Destination).
 Catatan
Catatan- Lompat ke Langkah 7 jika opsi ADF dipilih pada Pilih Sumber(Select Source).
-
Set Ukuran Output(Output Size).
Pilihan ukuran output bervariasi tergantung Tujuan(Destination) yang dipilih.
-
Atur bingkai pemotongan (area pemindaian) sesuai keperluan.
Atur ukuran dan posisi bingkai pemotongan pada gambar pratinjau.
-
Set Koreksi gambar(Image corrections) sesuai keperluan.
-
Klik Pindai(Scan).
Pemindaian dimulai.
 Catatan
Catatan
- Klik
 (Informasi) untuk menampilkan kotak dialog yang menunjukkan tipe dokumen dan detail lain dari setelan pemindaian saat ini.
(Informasi) untuk menampilkan kotak dialog yang menunjukkan tipe dokumen dan detail lain dari setelan pemindaian saat ini. - Reaksi ScanGear setelah pemindaian selesai dapat diset dari Status dialog ScanGear setelah pemindaian(Status of ScanGear dialog after scanning) pada Tab Pindai(Scan) dalam kotak dialog Preferensi(Preferences).

