Numérisation en Mode de base
Utilisez l'onglet Mode de base pour numériser facilement en suivant ces étapes simples à l'écran.
Pour numériser plusieurs documents simultanément à partir de la vitre, reportez-vous à la section Numérisation de plusieurs documents simultanément à l'aide de ScanGear (pilote du scanner).
La fonction d'aperçu n'est pas disponible lorsque vous effectuez une numérisation à partir du CAD (chargeur automatique de documents).
 Important
Important
-
Les types de documents suivants ne peuvent pas être numérisés correctement. Dans ce cas, cliquez sur
 (Miniature) dans la barre d'outils afin d'activer la vue de l'image entière et de numériser.
(Miniature) dans la barre d'outils afin d'activer la vue de l'image entière et de numériser.- Photographies avec un arrière-plan très pâle
- Documents imprimés sur du papier blanc, texte manuscrit, cartes de visite et d'autres documents pas nets
- Documents fins
- Documents épais
-
Les types de documents suivants ne peuvent pas être numérisés correctement.
- Documents de taille inférieure à un carré de 3 cm (1,2 pouce) de côté
- Photographies qui ont été découpées de manière différente
 Remarque
Remarque
- Les deux côtés d'un document recto verso peuvent être numérisés simultanément sur les modèles avec le support de numérisation recto verso CAD.
-
Placez le document sur la vitre de la machine ou dans le CAD, puis démarrez ScanGear (pilote du scanner).
-
Définissez Sélectionner source en fonction de votre document.
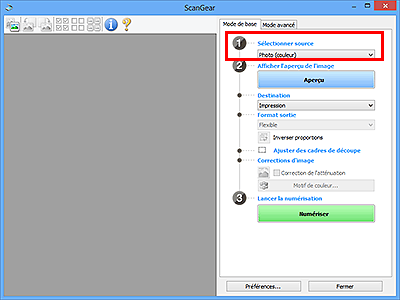
 Important
Important- Certaines applications ne prennent pas en charge la numérisation continue à partir du CAD. Pour plus d'informations, reportez-vous au manuel de l'application.
 Remarque
Remarque- Pour numériser des magazines contenant de nombreuses photographies couleur, sélectionnez Magazine (couleur).
-
Cliquez sur Aperçu.
L'aperçu de l'image apparaît dans la zone d'aperçu.
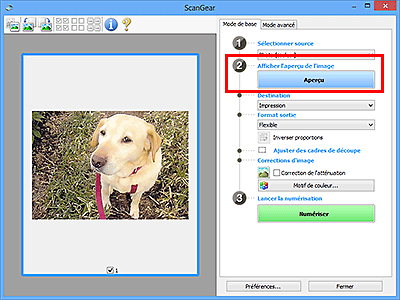
 Important
Important- L'Aperçu n'est pas disponible lorsque vous numérisez à partir du CAD.
 Remarque
Remarque- Les couleurs sont réglées selon le type de document choisi dans Sélectionner source.
-
Sélectionnez la Destination.
 Remarque
Remarque- Passez à l'étape 7 si une option CAD est sélectionnée dans Sélectionner source.
-
Sélectionnez le Format sortie.
Les options de format de sortie varient selon la Destination sélectionnée.
-
Ajustez les cadres de découpe (zones de numérisation) comme requis.
Ajustez la taille et la position des cadres de découpe sur l'aperçu de l'image.
-
Définissez Corrections d'image si nécessaire.
-
Cliquez sur Numériser.
La numérisation commence.
 Remarque
Remarque
- Cliquez sur
 (Informations) pour afficher une boîte de dialogue montrant le type de document et d'autres informations concernant les paramètres de numérisation actuels.
(Informations) pour afficher une boîte de dialogue montrant le type de document et d'autres informations concernant les paramètres de numérisation actuels. - La manière dont ScanGear se comporte à l'issue de la numérisation peut être définie à partir de État de la boîte de dialogue ScanGear après numérisation sur l'onglet Numériser de la boîte de dialogue Préférences.

