Ajustement des cadres de découpe (ScanGear)
La « découpe » consiste à sélectionner la zone que vous voulez conserver dans une image et à supprimer le reste lors de sa numérisation.
Les onglets Mode de base et Mode avancé vous permettent de définir des cadres de découpe (zones de numérisation) sur les images affichées dans la zone d'aperçu.
Lorsque vous effectuez la numérisation, chaque zone associée à un cadre de découpe est numérisée en tant qu'image indépendante.
 Remarque
Remarque
- Dans la vue de l'image entière, vous pouvez définir plusieurs cadres de découpe sur l'image d'aperçu.
- Pour plus d'informations sur l'ajustement des cadres de découpe avec IJ Scan Utility, reportez-vous à la section Ajustement des cadres de découpe dans la fenêtre Image panorama.
Cadre de découpe d'origine
Vue Miniatures :
Aucun cadre de découpe n'est spécifié. Vous pouvez faire glisser la souris sur une miniature pour définir un cadre de découpe.
Vue de l'image entière :
Un cadre de découpe actif est défini automatiquement autour de l'image d'aperçu. Vous pouvez faire glisser le cadre de découpe dans l'aperçu pour définir la zone.
 Remarque
Remarque
- Le paramètre de découpe automatique peut être modifié avec Cadre de découpe sur les images d'aperçu sur l'onglet Aperçu de la boîte de dialogue Préférences.
Types de cadres de découpe
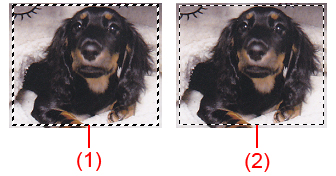
- (1) Cadre de découpe épais (rotatif ou stationnaire)
- Représente un cadre de découpe sélectionné. Apparaît uniquement dans la vue de l'image entière. Pour sélectionner plusieurs cadres de découpe, cliquez dessus tout en appuyant sur la touche Ctrl. Le format de sortie, les corrections d'image et les autres paramètres de l'onglet Mode de base ou Mode avancé sont appliqués à tous les cadres de découpe sélectionnés.
- (2) Cadre de découpe fin
-
Vue Miniatures :
Le format de sortie, les corrections d'image et les autres paramètres de l'onglet Mode de base ou Mode avancé sont appliqués.
Vue de l'image entière :
Représente un cadre de découpe non sélectionné. Les paramètres de l'onglet Mode de base ou Mode avancé ne seront pas appliqués.
Ajustement d'un cadre de découpe
Lorsqu'il est positionné sur un cadre de découpe, le curseur prend la forme  (flèche). Si vous cliquez sur la souris et que vous la faites glisser dans le sens de la flèche, le cadre de découpe s'agrandit ou se réduit.
(flèche). Si vous cliquez sur la souris et que vous la faites glisser dans le sens de la flèche, le cadre de découpe s'agrandit ou se réduit.

Lorsqu'il est positionné dans un cadre de découpe, le curseur prend la forme  (flèche en croix). Faites glisser la souris pour faire bouger l'intégralité du cadre de découpe.
(flèche en croix). Faites glisser la souris pour faire bouger l'intégralité du cadre de découpe.

 Remarque
Remarque
- Dans l'onglet Mode avancé, vous pouvez spécifier la taille du cadre de découpe en précisant des valeurs pour
 (Largeur) et
(Largeur) et  (Hauteur) dans les Paramètres d'entrée.
(Hauteur) dans les Paramètres d'entrée. - Vous pouvez faire pivoter un cadre de découpe à 90 degrés en cliquant sur
 (Commuter les proportions). Cependant, le bouton
(Commuter les proportions). Cependant, le bouton  (Commuter les proportions) n'est pas disponible si Format sortie a la valeur Flexible.
(Commuter les proportions) n'est pas disponible si Format sortie a la valeur Flexible.
Création de plusieurs cadres de découpe
Vue Miniatures :
Vous ne pouvez créer qu'un cadre de découpe par image.
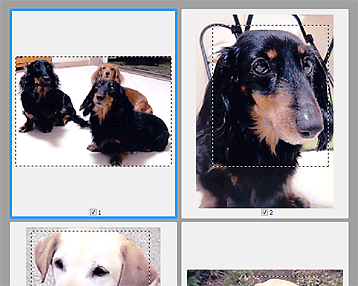
Vue de l'image entière :
Cliquez sur le curseur de la souris à l'extérieur du cadre de découpe existant et faites-le glisser pour créer un nouveau cadre de découpe dans la zone d'aperçu. Le nouveau cadre de découpe devient le cadre de découpe actif et l'ancien cadre de découpe devient le cadre de découpe non sélectionné.
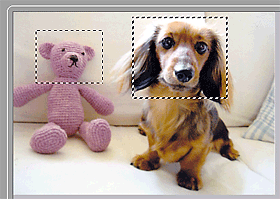
Vous pouvez créer plusieurs cadres de découpe et appliquer différentes configurations de numérisation à chacun d'eux.
Pour sélectionner plusieurs cadres de découpe, cliquez dessus tout en appuyant sur la touche Ctrl.
Si vous sélectionnez plusieurs cadres de découpe et modifiez les paramètres d'un onglet situé à droite de ScanGear, les mêmes paramètres sont appliqués à tous les cadres de découpe sélectionnés.
Lorsque vous créez un nouveau cadre de découpe, celui-ci conserve les paramètres du cadre de découpe précédent.
 Remarque
Remarque
- Vous pouvez créer jusqu'à 12 cadres de découpe.
- La numérisation est plus longue que d'habitude lorsque plusieurs cadres de découpe sont sélectionnés.
Suppression des cadres de découpe
Vue Miniatures :
Pour supprimer un cadre de découpe, cliquez sur une zone en dehors du cadre de découpe dans l'image.
Vue de l'image entière :
Pour supprimer un cadre de découpe, sélectionnez-le et cliquez sur le bouton  (Supprimer cadre de découpe) dans la barre d'outils. Vous pouvez aussi appuyer sur la touche Suppr du clavier.
(Supprimer cadre de découpe) dans la barre d'outils. Vous pouvez aussi appuyer sur la touche Suppr du clavier.
Lorsqu'il y a plusieurs cadres de découpe, tous les cadres sélectionnés (cadre de découpe actif et cadres de découpe sélectionnés) sont supprimés simultanément.

