Boîte de dialogue Préférences
Dans la boîte de dialogue Préférences, vous pouvez définir les paramètres avancés des fonctions de ScanGear (pilote du scanner) via les onglets Scanner, Aperçu, Numériser et Paramètres de couleur.
Cliquez sur Préférences... dans l'écran ScanGear (pilote du scanner) pour ouvrir la boîte de dialogue Préférences.
 Important
Important
- Les éléments affichés varient en fonction du modèle, du type de document et de l'affichage.
- Les fonctions et les paramètres disponibles varient en fonction de votre modèle.
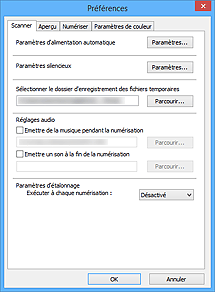
Onglet Scanner
Définissez les paramètres de mise sous tension automatique et les paramètres silencieux, le dossier dans lequel enregistrer temporairement les images, ainsi qu'un fichier son à lire pendant la numérisation ou à la fin de celle-ci, etc.
- Paramètres d'alimentation automatique
-
Vous pouvez configurer la mise sous/hors tension automatique de la machine.
Cliquez sur Paramètres... pour afficher la boîte de dialogue Paramètres d'alimentation automatique.
 Remarque
Remarque- Si la machine est hors tension ou que la communication bidirectionnelle est désactivée, un message apparaît indiquant que l'ordinateur ne peut pas obtenir l'état de la machine. Dans ce cas, cliquez sur OK pour quitter ScanGear (pilote du scanner).
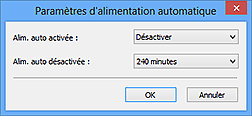
- Alim. auto activée
- Sélectionnez Activer pour mettre automatiquement sous tension la machine en cas de réception de données.
- Alim. auto désactivée
-
Spécifiez le délai de mise hors tension dans la liste. Si la période s'écoule sans qu'aucune donnée à imprimer ne soit reçue, la machine est automatiquement mise hors tension.
 Important
Important-
Selon le modèle que vous utilisez, la machine ne se met pas automatiquement hors tension lorsqu'elle est connectée au réseau même si Alim. auto désactivée est défini.
Pour vérifier les modèles non pris en charge, reportez-vous à la section Liste des modèles non pris en charge (Alim. auto désactivée).
-
- Paramètres silencieux
-
Le mode silencieux permet de réduire le bruit de fonctionnement de cette machine. Utilisez cette fonction lorsque vous souhaitez réduire le bruit de fonctionnement (si vous numérisez ou imprimez la nuit, par exemple).
Cliquez sur Paramètres... pour définir le mode silencieux.
 Remarque
Remarque- Vous pouvez définir le mode silencieux à partir du panneau de contrôle de la machine, du pilote de l'imprimante ou de ScanGear.
Quelle que soit la solution choisie, celui-ci s'applique aux opérations réalisées à partir du panneau de contrôle de la machine ou lors des procédures d'impression et de numérisation depuis l'ordinateur, etc. - La numérisation ou l'impression peut être plus longue que d'habitude lorsque cette fonction est utilisée.

- Désactiver le mode silencieux
- Sélectionnez cette option pour utiliser la machine avec un bruit de fonctionnement normal.
- Toujours activer le mode silencieux
- Sélectionnez cette option pour réduire le bruit de fonctionnement de la machine.
- Activer le mode silencieux pendant des heures spécifiées
-
Sélectionnez cette option pour réduire le bruit de fonctionnement de la machine pendant une durée spécifiée.
Définissez la période d'activation du mode silencieux avec les paramètres Heure de début et Heure de fin.
 Important
Important- L'heure indiquée dans Heure de début et celle indiquée dans Heure de fin doivent être différentes.
- Si votre scanner ou votre imprimante ne prend pas en charge les fonctions de télécopie, le mode silencieux n'est pas appliqué aux opérations (copie, impression directe, etc.) exécutées directement à partir de la machine, même si les heures sont spécifiées.
- Vous pouvez définir le mode silencieux à partir du panneau de contrôle de la machine, du pilote de l'imprimante ou de ScanGear.
- Sélectionner le dossier d'enregistrement des fichiers temporaires
- Affiche le dossier dans lequel vous souhaitez enregistrer les images de façon temporaire. Pour changer de dossier, cliquez sur Parcourir... pour en indiquer un autre.
- Réglages audio
-
Vous pouvez paramétrer la machine de manière à ce qu'un fichier son soit lu pendant la numérisation ou à la fin de la numérisation.
Cochez la case Emettre de la musique pendant la numérisation ou Emettre un son à la fin de la numérisation, puis cliquez sur Parcourir... et spécifiez un fichier son.
Vous pouvez indiquer les fichiers suivants.
- Fichier MIDI (*.mid, *.rmi, *.midi)
- Fichier audio (*.wav, *.aif, *.aiff)
- Fichier MP3 (*.mp3)
- Paramètres d'étalonnage
-
- Etalonnage vitre
- Lorsque vous cliquez sur Exécuter, le calibrage démarre ; le scanner est réglé de façon à reproduire les tons de couleur corrects dans les images numérisées. Effectuez le calibrage lorsque les tonalités de couleurs de l'image d'aperçu sont considérablement différentes du document d'origine ou que des couleurs apparaissent dans les parties blanches.
- Exécuter à chaque numérisation
-
Si vous définissez Activé, le scanner sera étalonné avant chaque prévisualisation et numérisation afin de reproduire les tonalités de couleurs appropriées dans les images numérisées.
 Remarque
Remarque- Même si le paramètre Exécuter à chaque numérisation est défini sur Désactivé, le scanner peut parfois être automatiquement étalonné (par exemple, immédiatement après la mise sous tension de la machine).
 Remarque
Remarque- L'opération d'étalonnage peut prendre du temps selon les capacités de votre ordinateur.
- Tester le scanner...
- La boîte de dialogue Diagnostics du scanner s'ouvre ; vous pouvez lancer le test de performances du scanner. Cliquez sur Exécuter pour démarrer les diagnostics.
Onglet Aperçu
Permet de sélectionner les opérations à effectuer dans l'Aperçu lorsque ScanGear est lancé, et d'indiquer le type d'affichage des cadres de découpe après la prévisualisation des images, ainsi que le cadre de découpe pour les miniatures des documents numérisés.
- Aperçu au démarrage de ScanGear
-
Sélectionnez les opérations à effectuer dans l'aperçu au démarrage de ScanGear (pilote du scanner).
- Exécuter automatiquement l'aperçu
- ScanGear lance automatiquement l'aperçu au démarrage.
- Afficher l'aperçu de l'image enregistrée
-
Ce paramètre affiche l'aperçu affiché précédemment.
Les paramètres des boutons de réglage des couleurs, les paramètres des boutons de la barre d'outils ainsi que les paramètres de l'onglet Mode avancé sont également enregistrés.
- Aucun(e)
- Aucun aperçu de l'image n'est affiché au démarrage.
 Remarque
Remarque- Sélectionnez Aucun(e) si vous ne souhaitez pas enregistrer l'image de l'aperçu.
- Cadre de découpe sur les images d'aperçu
-
Sélectionnez le mode d'affichage des cadres de découpe après la prévisualisation des images.
- Exécuter le découpage automatique sur les aperçus des images
- Le cadre de découpe (zone de numérisation) apparaît automatiquement au format de document après l'affichage de l'aperçu.
- Afficher la dernière trame sur les aperçus des images
- Un cadre de découpe de la même taille que le dernier cadre utilisé s'affiche après la prévisualisation.
- Aucun(e)
- Aucun cadre de découpe n'apparaît après l'affichage de l'aperçu.
- Format de découpe pour la vue en miniature
-
Sélectionnez le format de découpe pour les miniatures des documents numérisés.
- Plus grand
- Affiche 105 % (en largeur et hauteur) de la zone affichée pour le format standard.
- Standard
- Applique le format standard.
- Plus petit
- Affiche 95 % (en largeur et hauteur) de la zone affichée pour le format standard.
 Remarque
Remarque- Lorsque vous modifiez le paramètre Format de découpe pour la vue en miniature, les images dans l'aperçu sont actualisées afin de refléter le nouveau format de découpe. Lors de l'actualisation des images dans l'aperçu, les ajustements de couleur et autres paramètres appliqués à ces images sont réinitialisés.
Onglet Numériser
Permet de sélectionner l'opération à effectuer avec ScanGear après la numérisation des images et d'activer l'option Mode couleur (sortie 48 bits) dans l'onglet Mode avancé. Permet de sélectionner l'action à entreprendre avec ScanGear après la numérisation de l'image.
- État de la boîte de dialogue ScanGear après numérisation
-
Permet de sélectionner l'action à entreprendre avec ScanGear (pilote du scanner) après la numérisation des images.
- Fermer ScanGear automatiquement
- Sélectionnez cette option pour revenir à l'application d'origine une fois la numérisation terminée.
- Ne pas fermer ScanGear automatiquement
- Sélectionnez cette option pour revenir à l'écran de ScanGear afin d'effectuer une autre numérisation une fois celle-ci terminée.
- Afficher la boîte de dialogue pour choisir l'action suivante
-
Sélectionnez cette option pour ouvrir un écran et sélectionner l'opération à effectuer une fois la numérisation terminée.
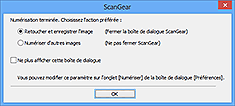
 Remarque
Remarque- Certaines applications ne prennent pas en charge les options Ne pas fermer ScanGear automatiquement ou Afficher la boîte de dialogue pour choisir l'action suivante sélectionnée.
- Paramètres du Mode avancé
-
- Activer la sortie 48/16 bits
-
Cochez cette case pour afficher la Couleur(48bit) dans le Mode couleur de l'onglet Mode avancé.
 Important
Important- Certaines applications ne peuvent pas recevoir d'images numérisées en mode Couleur(48bit), ou peuvent se fermer lors de la réception des images.
 Remarque
Remarque- Si Couleur(48bit) est sélectionné dans l'option Mode couleur et que vous désélectionnez cette case, Couleur(48bit) devient Couleur.
- Lorsque vous utilisez un modèle prenant en charge une sortie 16 bits, Niveaux de gris(16bit) s'affiche dans Mode couleur.
Onglet Paramètres de couleur
Permet de sélectionner le mode de réglage des couleurs et de spécifier la valeur gamma du moniteur.
- Recommandés
- Sélectionnez ce paramètre pour reproduire à l'écran la tonalité vive du document. Il est généralement recommandé de sélectionner ce paramètre.
- Correspondance des couleurs
-
Sélectionnez ce paramètre pour que les couleurs du scanner, du moniteur et de l'imprimante couleur correspondent automatiquement. Vous évitez ainsi de passer du temps à faire correspondre manuellement les couleurs du moniteur et de l'imprimante.
- Source (scanner)
- Sélectionne un profil de scanner.
- Cible
- Sélectionne un profil cible.
- Moniteur
- Cochez cette case pour afficher l'aperçu avec une correction optimale pour le moniteur.
- Défaut
- Rétablit les paramètres Correspondance des couleurs par défaut.
 Remarque
Remarque- Les boutons de réglage des couleurs de l'onglet Mode avancé ne sont pas disponibles si vous sélectionnez Correspondance des couleurs.
- Cette fonction est disponible lorsque Mode couleur est défini sur Couleur ou Couleur(48bit).
- Aucun(e)
- Sélectionnez ce paramètre pour désactiver la correction des couleurs de ScanGear (pilote du scanner).
 Remarque
Remarque
- En fonction de votre scanner ou de votre imprimante, ce paramètre peut ne pas être disponible lorsque vous lancez la numérisation à partir de CAD (chargeur automatique de documents).
- Vous pouvez sélectionner une de ces options si la valeur de Mode couleur est Couleur, Couleur(48bit) ou Niveaux de gris.
-
Le paramètre Correspondance des couleurs est disponible lorsque ScanGear, le moniteur, l'application compatible avec la gestion des couleurs (par exemple Adobe Photoshop) et l'imprimante sont correctement configurés.
Pour plus d'informations sur le paramétrage du moniteur, de l'imprimante et de l'application, reportez-vous aux manuels correspondants.
- Gamma moniteur
-
En définissant la valeur gamma d'un moniteur, vous pouvez régler les données d'entrée sur les caractéristiques de luminosité du moniteur. Ajustez la valeur si la valeur gamma de votre moniteur ne correspond pas à la valeur par défaut définie dans ScanGear et si les couleurs de l'image d'origine ne sont pas exactement reflétées sur le moniteur.
Cliquez sur Défaut pour rétablir la valeur gamma par défaut du moniteur (2,20).
 Remarque
Remarque- Pour savoir comment vérifier la valeur gamma de votre moniteur, reportez-vous au manuel de ce dernier. Si vous ne trouvez aucune information dans le manuel, contactez le fabricant.

