Onglet Mode de base
Utilisez l'onglet Mode de base pour numériser facilement en suivant ces étapes simples à l'écran.
Dans cette section, vous trouverez les descriptions des paramètres et fonctions disponibles sous l'onglet Mode de base.
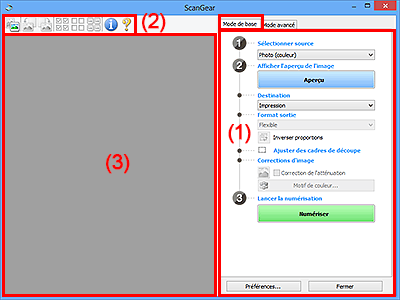
 Remarque
Remarque
- Les éléments affichés varient selon le type de document et l'affichage.
- La fonction d'aperçu n'est pas disponible lorsque vous effectuez une numérisation à partir du CAD (chargeur automatique de documents).
(1) Boutons et paramètres
- Sélectionner source
-
- Photo (couleur)
- Numérisez des photos couleur.
- Magazine (couleur)
- Numérisez des magazines couleur.
- Document (couleur)
- Numérisez des documents en couleur.
- Document (nuances de gris)
- Numérisez des documents en noir et blanc.
- Document (couleur) CAD recto
- Numérisez des documents à partir du CAD en couleur.
- Document (niveaux de gris) CAD recto
- Numérisez des documents à partir du CAD en noir et blanc.
- Document (couleur) CAD recto verso (uniquement pour les modèles prenant en charge la numérisation recto verso CAD)
-
Numérisez les deux côtés des documents à partir du CAD en couleur.
- Document (niveaux de gris) CAD recto verso (uniquement pour les modèles prenant en charge la numérisation recto verso CAD)
-
Numérisez les deux côtés des documents à partir du CAD en noir et blanc.
 Important
Important- Certaines applications ne prennent pas en charge la numérisation continue à partir du CAD. Pour plus d'informations, reportez-vous au manuel de l'application.
 Remarque
Remarque- Lorsque vous sélectionnez un type de document, la fonction d'accentuation de la netteté est activée.
- Lorsque vous sélectionnez une option autre que les types de CAD, la fonction de réglage de l'image en fonction du type de document est également activée.
- Si vous sélectionnez Magazine (couleur), la fonction Elimination moiré est activée.
- Afficher l'aperçu de l'image
-
- Aperçu
-
Permet d'effectuer une numérisation d'essai.
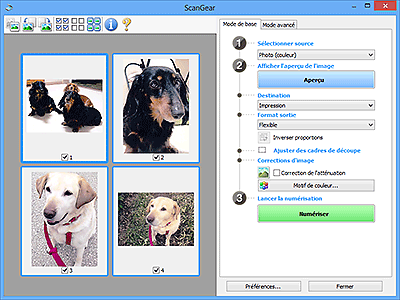
 Remarque
Remarque- Lors de la première utilisation de la machine, l'étalonnage du scanner est automatiquement effectué. Patientez quelques instants jusqu'à ce que l'aperçu de l'image apparaisse.
- Destination
-
Choisissez l'action à effectuer avec l'image numérisée.
- Impression
- Sélectionnez cette option pour imprimer l'image numérisée sur une imprimante.
- Affichage de l'image
- Sélectionnez cette option pour afficher l'image numérisée sur le moniteur.
- OCR
-
Choisissez cette fonction pour utiliser l'image numérisée avec le logiciel OCR.
Le « logiciel OCR » permet de convertir un texte numérisé sous forme d'image en données de texte que vous pouvez ensuite modifier dans un outil de traitement de texte ou un autre programme.
- Format sortie
-
Sélectionnez le format de sortie.
Les options de format de sortie varient selon l'élément sélectionné dans Destination.
- Flexible
-
Ajustez librement les zones de numérisation (cadres de découpe).
Vue Miniatures :
Faites glisser la souris sur une miniature pour afficher un cadre de découpe. Quand un cadre de découpe est affiché, seule la partie qu'il contient est numérisée. Lorsque qu'aucun cadre de découpe n'est affiché, chaque cadre est numérisé indépendamment.
Vue de l'image entière :
Si aucun cadre de découpe n'apparaît, toute la zone d'aperçu est numérisée. Quand un cadre de découpe est affiché, seule la partie qu'il contient est numérisée.
- Format de papier (tel que A4 ou L)
- Sélectionnez le format de sortie. La partie contenue dans le cadre de découpe est numérisée à la taille du format de papier sélectionné. Faites glisser le cadre de découpe pour l'agrandir ou le réduire en conservant les proportions.
- Taille d'écran (telle que 1024 x 768 pixels)
- Sélectionnez le format de sortie en pixels. Un cadre de découpe de la taille d'écran sélectionnée apparaît et seule la partie à l'intérieur du cadre est numérisée. Faites glisser le cadre de découpe pour l'agrandir ou le réduire en conservant les proportions.
- Ajouter/Supprimer...
-
Affiche la boîte de dialogue Ajouter/supprimer le format de sortie pour spécifier les formats de sortie personnalisés. Cette option peut être sélectionnée si Destination est défini sur Impression ou Affichage de l'image.

Dans la boîte de dialogue Ajouter/supprimer le format de sortie, vous pouvez spécifier plusieurs formats de sortie et les enregistrer simultanément. Les éléments enregistrés s'affichent dans la liste Format sortie et peuvent être sélectionnés tout comme les éléments prédéfinis.
Ajout :
Saisissez Nom du format de sortie, Largeur, et Hauteur, puis cliquez sur Ajouter. Dans Unité, choisissez pouces ou mm si vous sélectionnez Destination dans Impression ; si vous sélectionnez Affichage de l'image, vous ne pouvez choisir que pixels. Le nom du format ajouté figure dans la Liste des formats de sortie. Cliquez sur Enregistrer pour enregistrer les éléments figurant dans la Liste des formats de sortie.
Suppression :
Sélectionnez le format de sortie à supprimer dans Liste des formats de sortie, puis cliquez sur Supprimer. Cliquez sur Enregistrer pour enregistrer les éléments figurant dans la Liste des formats de sortie.
 Important
Important- Vous ne pouvez pas supprimer des formats de sortie prédéfinis comme A4 et 1024 x 768 pixels.
 Remarque
Remarque- Enregistrez jusqu'à 10 éléments.
- Un message d'erreur s'affiche lorsque vous saisissez une valeur non comprise dans la plage du paramètre. Saisissez une valeur dans la plage acceptable.
 Remarque
Remarque- Pour plus de détails sur le mode d'affichage initial du cadre de découpe sur une image d'aperçu, reportez-vous à la section Cadre de découpe sur les images d'aperçu dans l'onglet Aperçu de la boîte de dialogue Préférences.
 Inverser proportions
Inverser proportions-
Disponible si Format sortie est défini sur tout autre paramètre que Flexible.
Cliquez sur ce bouton pour faire pivoter le cadre de découpe. Cliquez à nouveau pour lui rendre son orientation d'origine.
- Ajuster des cadres de découpe
-
Ajustez la zone de numérisation à l'intérieur de la zone d'aperçu.
Si aucune zone n'a été spécifiée, le document n'est pas numérisé au format de document (Ajustement automatique). Si une zone a été spécifiée, seule la partie se trouvant dans le cadre de découpe est numérisée.
- Corrections d'image
-
Corrigez l'image à numériser.
 Important
Important- Appliq. correct. auto. documents et Correction de l'atténuation sont disponibles lorsque Recommandés est sélectionné sous l'onglet Paramètres de couleur de la boîte de dialogue Préférences.
 Remarque
Remarque- Les fonctions disponibles varient en fonction du type de document sélectionné dans Sélectionner source.
- Appliq. correct. auto. documents
-
Améliore la netteté du texte d'un document ou d'un magazine afin d'avoir une meilleure lisibilité.
 Important
Important- La numérisation peut être plus longue que d'habitude lorsque cette case est cochée.
- La tonalité des couleurs peut varier par rapport à l'image source en raison des corrections. Dans ce cas, désactivez la case à cocher, puis numérisez à nouveau.
- La correction peut ne pas être efficace si la zone numérisée est trop petite.
- Correction de l'atténuation
- Permet de corriger les photos ternies par le temps ou à dominante de couleur.
- Réduire l'ombre de gouttière
-
Permet de corriger les ombres qui apparaissent entre les pages lors de la numérisation de livrets ouverts.
 Important
Important- Consultez la section Correction d'ombre de gouttière afin d'utiliser correctement cette fonction.
- Motif de couleur...
-
Réglez la couleur globale de l'image. Corrigez les couleurs ternies ou à dominante de couleur, ou autre, afin de reproduire leurs couleurs naturelles dans l'aperçu des modifications de couleurs.
 Important
Important- Ce paramètre n'est pas disponible si vous sélectionnez Correspondance des couleurs dans l'onglet Paramètres de couleur de la boîte de dialogue Préférences.
- Numériser l'image
-
- Numériser
-
Permet de démarrer la numérisation.
 Remarque
Remarque- Une fois la numérisation lancée, la barre de progression apparaît. Cliquez sur Annuler pour annuler la numérisation.
- Préférences...
- Affiche la boîte de dialogue Préférences dans laquelle vous pouvez définir des paramètres de numérisation/d'aperçu.
- Fermer
- Permet de fermer ScanGear (pilote du scanner).
(2) Barre d'outils
Ajustez ou faites pivoter les aperçus des images. Les boutons affichés dans la barre d'outils varient selon la vue.
Vue Miniatures :

Vue de l'image entière :

 (Miniature) /
(Miniature) /  (Image entière)
(Image entière)-
Active la vue dans la zone d'aperçu.
 (Pivoter à gauche)
(Pivoter à gauche)-
Fait pivoter l'aperçu de l'image de 90 degrés dans le sens inverse des aiguilles d'une montre.
- Le résultat est pris en compte dans l'image numérisée.
- Lorsque vous affichez de nouveau l'aperçu, l'état d'origine de l'image est rétabli.
 (Pivoter à droite)
(Pivoter à droite)-
Fait pivoter l'aperçu de l'image de 90 degrés dans le sens des aiguilles d'une montre.
- Le résultat est pris en compte dans l'image numérisée.
- Lorsque vous affichez de nouveau l'aperçu, l'état d'origine de l'image est rétabli.
 (Ajustement automatique)
(Ajustement automatique)- Affiche et ajuste automatiquement le cadre de découpe au format du document affiché dans la zone d'aperçu. La zone de numérisation est réduite chaque fois que vous cliquez sur ce bouton si le cadre de découpe comporte des zones pouvant être découpées.
 (Sélectionner tous les cadres)
(Sélectionner tous les cadres)-
Disponible lorsqu'au moins deux cadres de découpe sont affichés.
Coche les cases des images dans la vue en miniature.
 (Désélectionner tous les cadres)
(Désélectionner tous les cadres)-
Disponible lorsqu'au moins deux cadres de découpe sont affichés.
Décoche les cases des images dans la vue en miniature.
 (Sélectionner tous les cadres)
(Sélectionner tous les cadres)-
Disponible lorsqu'au moins deux cadres de découpe sont affichés.
Permet de sélectionner les images dans la vue en miniature et de les encadrer en bleu.
 (Sélectionner tous les cadres de découpe)
(Sélectionner tous les cadres de découpe)-
Disponible lorsqu'au moins deux cadres de découpe sont définis.
Affiche les cadres de découpe en pointillés épais et applique les paramètres à tous les cadres de découpe.
 (Supprimer cadre de découpe)
(Supprimer cadre de découpe)- Supprime le cadre de découpe sélectionné.
 (Informations)
(Informations)- Affiche la version de ScanGear, ainsi que le type de document et d'autres informations concernant les paramètres de numérisation actuels.
 (Ouvrir le guide)
(Ouvrir le guide)- Ouvre cette page.
(3) Zone d'aperçu
Endroit où une image test apparaît après avoir cliqué sur Aperçu. Vous pouvez également vérifier les résultats des paramètres (corrections d'image, réglage des couleurs, etc.) définis dans (1) Boutons et paramètres.
Lorsque l'icône  (Miniature) est affichée dans la barre d'outils :
(Miniature) est affichée dans la barre d'outils :
Les cadres de découpe sont spécifiés conformément au format du document, et les miniatures des images numérisées s'affichent. Seules les images dont la case à cocher est activée sont numérisées.
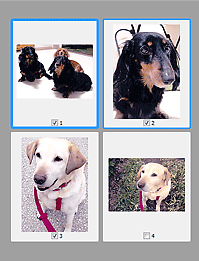
 Remarque
Remarque
-
Lorsque plusieurs images sont prévisualisées, différents contours indiquent des états de sélection différents.
- Cadre mis en évidence (contour bleu épais) : les paramètres affichés s'appliquent.
- Cadre sélectionné (contour bleu fin) : les paramètres sont appliqués simultanément au cadre mis en évidence et aux cadres sélectionnés. Pour sélectionner plusieurs images, cliquez sur celles-ci tout en maintenant la touche Ctrl enfoncée.
- Non sélectionné (pas de contour) : les paramètres ne sont pas appliqués.
- Double-cliquez sur un cadre pour agrandir l'image. Cliquez sur les boutons
 (Avance image) au bas de l'écran pour afficher le cadre précédent ou suivant. Double-cliquez à nouveau sur le cadre agrandi pour rétablir son état d'origine.
(Avance image) au bas de l'écran pour afficher le cadre précédent ou suivant. Double-cliquez à nouveau sur le cadre agrandi pour rétablir son état d'origine.
Lorsque l'icône  (Image entière) est affichée dans la barre d'outils :
(Image entière) est affichée dans la barre d'outils :
Les éléments placés sur la vitre sont numérisés et affichés en tant qu'image unique. Toutes les parties incluses dans les cadres de découpe sont numérisées.
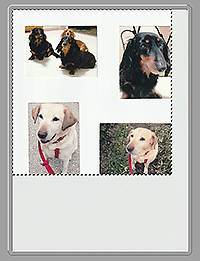
 Remarque
Remarque
-
Créez le(s) cadre(s) de découpe sur l'image affichée. Dans la vue en miniature, vous ne pouvez créer qu'un cadre de découpe par image. Dans la vue de l'image entière, vous pouvez créer plusieurs cadres de découpe.

