Karta Základní režim
Na kartě Základní režim (Basic Mode) lze snadno skenovat podle následujících jednoduchých zobrazených kroků.
Tato část popisuje nastavení a funkce, které jsou k dispozici na kartě Základní režim (Basic Mode).
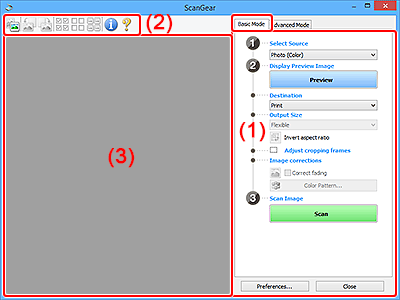
 Poznámka
Poznámka
- Zobrazené položky se liší v závislosti na typu dokumentu a zobrazení.
- Při skenování pomocí podavače ADF (automatický podavač dokumentů) není náhled k dispozici.
(1) Tlačítka pro nastavení a ovládání
- Vybrat zdroj (Select Source)
-
- Fotografie (barevná) (Photo (Color))
- Skenování barevných fotografií.
- Časopis (barevný) (Magazine (Color))
- Skenování barevných časopisů.
- Dokument (barevný) (Document (Color))
- Skenování dokumentů barevně.
- Dokument (stupně šedi) (Document (Grayscale))
- Skenování dokumentů černobíle.
- Dokum. (barev.) z ADF, jednostr. (Document (Color) ADF Simplex)
- Barevné skenování dokumentů z podavače ADF (automatického podavače dokumentů).
- Dokum. (st. šedi) z ADF, jednostr. (Document (Grayscale) ADF Simplex)
- Černobílé skenování dokumentů z podavače ADF (automatického podavače dokumentů).
- Dokum. (barev.) z ADF, oboustr. (Document (Color) ADF Duplex) (pouze pro modely podporující oboustranné skenování pomocí podavače ADF)
-
Skenovat obě strany dokumentů z podavače ADF (automatického podavače dokumentů) barevně.
- Dokum. (st. šedi) z ADF, oboustr. (Document (Grayscale) ADF Duplex) (pouze pro modely podporující oboustranné skenování pomocí podavače ADF)
-
Skenovat obě strany dokumentů z podavače ADF (automatického podavače dokumentů) černobíle.
 Důležité
Důležité- Některé aplikace nepodporují souvislé skenování pomocí podavače ADF (automatického podavače dokumentů). Podrobnosti naleznete v příručce k aplikaci.
 Poznámka
Poznámka- Vyberete-li typ dokumentu, aktivuje se funkce zaostření s maskou.
- Pokud vyberete jinou možnost než typy podavače ADF (automatického podavače dokumentů), aktivuje se také funkce nastavení obrazu, která upravuje obrazy podle typu dokumentu.
- Vyberete-li možnost Časopis (barevný) (Magazine (Color)), funkce Potlačení rastru bude aktivní.
- Zobrazit obraz v náhledu (Display Preview Image)
-
- Náhled (Preview)
-
Zahájí předběžné skenování.
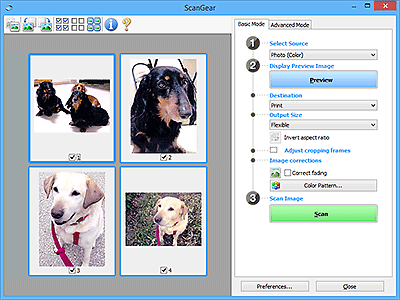
 Poznámka
Poznámka- Při prvním použití zařízení se automaticky spustí kalibrace skeneru. Chvíli vyčkejte, než se zobrazí náhled obrazu.
- Cílové umístění (Destination)
-
Vyberte, co chcete s naskenovanými obrazy dělat.
- Tisk (Print)
- Touto volbou vytisknete naskenovaný obrázek na tiskárně.
- Zobrazení obrazu (Image display)
- Touto volbou zobrazíte naskenovaný obraz na monitoru.
- OCR
-
Vyberte tuto možnost, chcete-li použít naskenovaný obraz se softwarem OCR.
„Software OCR“ je software, který převede naskenovaný text jako obraz do textových dat, které lze upravit v textových editorech a jiných programech.
- Výstupní velikost (Output Size)
-
Vyberte výstupní velikost.
Možnosti výstupní velikosti se mohou lišit v závislosti na položce vybrané v nastavení Cílové umístění (Destination).
- Proměnlivá (Flexible)
-
Rámce pro oříznutí (oblasti skenování) podle potřeby upravte.
V režimu zobrazení miniatur:
Rámec pro oříznutí zobrazíte přetažením kurzoru přes miniaturu. Pokud je zobrazen rámec pro oříznutí, bude skenována část uvnitř rámce pro oříznutí. Není-li zobrazen žádný rámec pro oříznutí, každý snímek bude naskenován samostatně.
V režimu zobrazení celého snímku:
Pokud není zobrazen rámec pro oříznutí, bude skenována celá oblast náhledu. Pokud je zobrazen rámec pro oříznutí, bude skenována část uvnitř rámce pro oříznutí.
- Velikost papíru (např. L nebo A4)
- Vyberte výstupní velikost papíru. Část uvnitř rámce pro oříznutí bude naskenována v rozměrech vybrané velikosti papíru. Rámec můžete přetáhnout nebo zvětšit či zmenšit ohraničený obraz se zachováním poměru stran.
- Velikost monitoru (např. 1024 x 768 pixelů)
- Vyberte velikost výstupu v pixelech. Bude zobrazen rámec pro oříznutí pro vybrané rozlišení monitoru a bude naskenována část uvnitř tohoto rámce. Rámec můžete přetáhnout nebo zvětšit či zmenšit ohraničený obraz se zachováním poměru stran.
- Přidat/odstranit... (Add/Delete...)
-
Zobrazení dialogového okna Přidat/odstranit výstupní velikost (Add/Delete the Output Size) pro zadání vlastních výstupních velikostí. Tuto možnost můžete vybrat v případě, že je v nabídce Cílové umístění (Destination) vybrána možnost Tisk (Print) nebo Zobrazení obrazu (Image display).
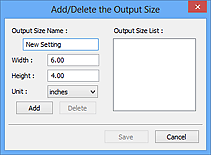
V dialogovém okně Přidat/odstranit výstupní velikost (Add/Delete the Output Size) lze zadat více výstupních velikostí a najednou je uložit. Uložené položky budou přidány do seznamu Výstupní velikost (Output Size), z něhož je bude možné vybrat, stejně jako předdefinované položky.
Přidání:
Zadejte údaje do polí Název výstupní velikosti (Output Size Name), Šířka (Width) a Výška (Height) a klepněte na tlačítko Přidat (Add). V nabídce Jednotka (Unit) vyberte možnost palce (inches) nebo mm (pokud je v nabídce Cílové umístění (Destination) vybrána možnost Tisk (Print)). Pokud je zvolena možnost Zobrazení obrazu (Image display), vybrat můžete pouze pixely (pixels). Název přidané velikosti se zobrazí v poli Seznam výstupních velikostí (Output Size List). Klepnutím na tlačítko Uložit (Save) uložíte položky uvedené v poli Seznam výstupních velikostí (Output Size List).
Odstranění:
V nabídce Seznam výstupních velikostí (Output Size List) vyberte výstupní velikost, kterou chcete odstranit, a klepněte na tlačítko Odstranit (Delete). Klepnutím na tlačítko Uložit (Save) uložíte položky uvedené v poli Seznam výstupních velikostí (Output Size List).
 Důležité
Důležité- Předdefinované výstupní velikosti, například A4 a 1024 x 768 pixelů (1024 x 768 pixels), nelze odstranit.
 Poznámka
Poznámka- Můžete uložit až 10 položek.
- Zadáte-li hodnotu mimo rozsah nastavení, zobrazí se chybová zpráva. Zadejte hodnotu v rozsahu nastavení.
 Poznámka
Poznámka- Podrobnosti o tom, zda a jak se rámec pro oříznutí zpočátku zobrazí na stránce náhledu, naleznete v nabídce Rámec pro oříznutí obrazů v náhledu (Cropping Frame on Previewed Images) na kartě Náhled v dialogovém okně Předvolby (Preferences).
 Převrátit poměr stran (Invert aspect ratio)
Převrátit poměr stran (Invert aspect ratio)-
Tato možnost je dostupná pouze v případě, že je v nastavení Výstupní velikost (Output Size) vybrána jakákoliv jiná možnost než Proměnlivá (Flexible).
Klepnutím na toto tlačítko otočíte rámec pro oříznutí. Klepnete-li na tlačítko znovu, vrátí se rámec do původní orientace.
- Upravit rámce pro oříznutí (Adjust cropping frames)
-
Upravte oblast skenování v oblasti náhledu.
Pokud oblast není určena, dokument bude naskenován ve velikosti dokumentu (automatické oříznutí). Je-li určena oblast, bude naskenována pouze část ohraničená rámcem pro oříznutí.
- Opravy obrazu (Image corrections)
-
Vylepšete obrázek určený ke skenování.
 Důležité
Důležité- Je-li na kartě Nastavení barev (Color Settings) v dialogovém okně Předvolby (Preferences) vybrána možnost Doporučeno (Recommended), jsou k dispozici funkce Použít Automatickou opravu dokumentů (Apply Auto Document Fix) a Opravit vyblednutí (Correct fading).
 Poznámka
Poznámka- Dostupné funkce se mění v závislosti na typu dokumentu vybraném v okně Vybrat zdroj (Select Source).
- Použít Automatickou opravu dokumentů (Apply Auto Document Fix)
-
Zlepší čitelnost textu v dokumentu nebo časopise zvýšením jeho ostrosti.
 Důležité
Důležité- Je-li zaškrtnuto toto políčko, může skenování trvat déle než obvykle.
- V důsledku použití oprav se může barevný tón lišit od zdrojového obrazu. V takovém případě zrušte zaškrtnutí políčka a spusťte skenování.
- Oprava nemusí být provedena správně v případě, že je oblast skenování příliš malá.
- Opravit vyblednutí (Correct fading)
- Opraví fotografie, které časem vybledly nebo vyprchaly jejich barvy.
- Snížit stíny podél vazby (Correct gutter shadow)
-
Opravuje stíny mezi stránkami, které se objeví při skenování otevřené brožury.
 Důležité
Důležité- Nezapomeňte si přečíst informace v tématu „Oprava stínu podél vazby“, ve kterém naleznete opatření a další podrobnosti o používání této funkce.
- Barevný vzorek... (Color Pattern...)
-
Upravte celkovou barevnost obrazu. Vylepšete barvy, které vybledly například vyprcháním barev nebo z jiných příčin, nebo reprodukujte přirozené barvy (přičemž změny barvy lze předem zobrazit v náhledu).
 Důležité
Důležité- Pokud v dialogovém okně Předvolby (Preferences) na kartě Nastavení barev (Color Settings) vyberete možnost Soulad barev (Color Matching), toto nastavení nebude k dispozici.
- Skenovat obrázek (Scan Image)
-
- Skenovat (Scan)
-
Spustí se skenování.
 Poznámka
Poznámka- Po zahájení skenování se zobrazí informace o průběhu. Chcete-li skenování zrušit, klepněte na tlačítko Storno (Cancel).
- Předvolby... (Preferences...)
- Zobrazí dialogové okno Předvolby, ve kterém můžete měnit nastavení skenování/náhledu.
- Zavřít (Close)
- Ukončí program ScanGear (ovladač skeneru).
(2) Panel nástrojů
Upravte nebo otáčejte obrázky v náhledu. Tlačítka zobrazená na panelu nástrojů se liší podle typu zobrazení.
V režimu zobrazení miniatur:

V režimu zobrazení celého snímku:

 (Miniatura) /
(Miniatura) /  (Celý obraz)
(Celý obraz)-
Slouží k přepínání zobrazení v oblasti náhledu.
 (Otočit doleva)
(Otočit doleva)-
Otočí obrázek náhledu o 90 stupňů proti směru otáčení hodinových ručiček.
- Výsledek se projeví na skenovaném obrazu.
- Při dalším zobrazení náhledu se obraz vrátí do původního stavu.
 (Otočit doprava)
(Otočit doprava)-
Otočí obrázek náhledu o 90 stupňů po směru otáčení hodinových ručiček.
- Výsledek se projeví na skenovaném obrazu.
- Při dalším zobrazení náhledu se obraz vrátí do původního stavu.
 (Automatické oříznutí)
(Automatické oříznutí)- Zobrazení a automatické úpravy rámce pro oříznutí podle velikosti dokumentu zobrazeného v oblasti náhledu. Oblast skenování se zmenší při každém klepnutí na toto tlačítko v případě, že je oblast v rámci možné oříznout.
 (Vybrat všechny snímky)
(Vybrat všechny snímky)-
Tento prvek je dostupný v případě, že jsou zobrazeny dva a více rámců.
Označí políčka u obrázků v zobrazení miniatur.
 (Zrušit výběr všech snímků)
(Zrušit výběr všech snímků)-
Tento prvek je dostupný v případě, že jsou zobrazeny dva a více rámců.
Zruší označení políček u obrázků v zobrazení miniatur.
 (Vybrat všechny snímky)
(Vybrat všechny snímky)-
Tento prvek je dostupný v případě, že jsou zobrazeny dva a více rámců.
Vybere obrazy v zobrazení miniatur a orámuje je modře.
 (Vybrat všechny rámce pro oříznutí)
(Vybrat všechny rámce pro oříznutí)-
Tento prvek je dostupný v případě, že jsou zadány dva a více rámců pro oříznutí.
Změní rámce pro oříznutí na silné přerušované čáry a toto nastavení použije pro všechny rámce pro oříznutí.
 (Odstranit rámec pro oříznutí)
(Odstranit rámec pro oříznutí)- Odebere vybraný rámec pro oříznutí.
 (Informace)
(Informace)- Zobrazení verze programu ScanGear společně s typem dokumentu a dalšími podrobnostmi o stávajícím nastavení skenování.
 (Otevřít příručku)
(Otevřít příručku)- Otevře tuto stránku.
(3) Oblast náhledu
Zde se po klepnutí na tlačítko Náhled (Preview) zobrazí náhled obrazu. Projeví se také výsledky vylepšení obrazu, úprav barev a dalšího nastavení, které jste provedli v části „(1) Tlačítka pro nastavení a ovládání“.
Je-li na panelu nástrojů zobrazena ikona miniatury  :
:
Podle velikosti dokumentu se určí rámce pro oříznutí a zobrazí se miniatury naskenovaných obrazů. Budou naskenovány pouze zaškrtnuté obrazy.
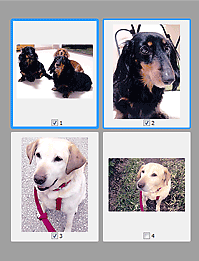
 Poznámka
Poznámka
-
Je-li zobrazen náhled více obrazů, je jejich výběr naznačen různým vzhledem obrysů.
- Zaměřený rámec (tlustý modrý obrys): Budou použita zobrazená nastavení.
- Vybraný rámec (tenký modrý obrys): Tato nastavení budou použita současně pro zaměřený rámec a vybrané rámce. Více obrázků můžete vybrat tak, že na ně klepnete a současně podržíte klávesu Ctrl.
- Nevybraný (bez obrysu): Nastavení nebudou použita.
- Chcete-li obrázek zvětšit, poklepejte na něj. Chcete-li zobrazit předchozí nebo další snímek, klepněte na symbol posunutí snímku
 . Dalším poklepáním na zvětšený snímek jej vrátíte do původního stavu.
. Dalším poklepáním na zvětšený snímek jej vrátíte do původního stavu.
Je-li na panelu nástrojů zobrazena ikona  (celý snímek):
(celý snímek):
Položky na skleněné desce jsou skenovány a zobrazí se jako jeden obraz. Budou naskenovány všechny části rámců pro oříznutí.
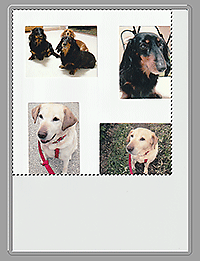
 Poznámka
Poznámka
-
Vytvořte rámec pro oříznutí na zobrazeném obrázku. V režimu zobrazení miniatur lze pro každý obrázek zadat pouze jeden rámec pro oříznutí. V režimu zobrazení celého obrázku však můžete vytvářet více rámců pro oříznutí.

