Nastavení obrazu
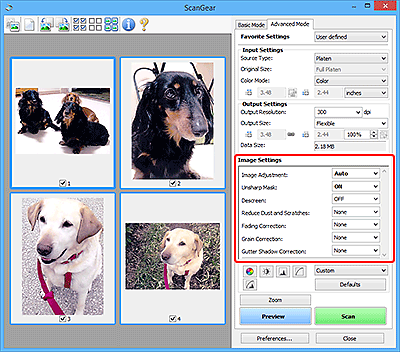
 Důležité
Důležité
- Nepoužívejte tyto funkce na obrazy, kde nejsou vzorky moaré, prach či škrábance nebo vybledlé barvy. Může to negativně ovlivnit barevný odstín.
- Výsledky provedených oprav obrazu se v náhledu nemusejí projevit.
 Poznámka
Poznámka
- Volitelná nastavení závisí na nastavení Barevný režim (Color Mode).
- Pokud je zobrazeno Nastavení obrazu (Image Settings), skenování může trvat déle než obvykle.
Část Nastavení obrazu (Image Settings) umožňuje nastavit následující položky:
- Nastavení obrazu (Image Adjustment)
-
Je-li vybrána možnost Nastavení obrazu, jas určené části obrazu je optimalizován. Obrazy lze upravovat na základě automaticky zjištěného typu dokumentu nebo vybraného typu dokumentu. Výsledek úpravy se projeví na celém obrazu.
- Žádné (None)
- Nastavení obrazu nebude provedeno.
- Automaticky (Auto)
- Umožňuje použití funkce nastavení obrazu s automatickým zjištěním typu dokumentu. Toto nastavení se doporučuje v běžných případech.
- Fotografie (Photo)
- Použije úpravy obrazu vhodné pro fotografie.
- Časopis (Magazine)
- Použije úpravy obrazu vhodné pro časopisy.
- Dokument (Document)
- Aplikuje úpravy obrazu vhodné pro textové dokumenty.
 Důležité
Důležité- Funkci Nastavení obrazu (Image Adjustment) lze nastavit po zobrazení náhledu.
- Toto nastavení je možné použít v případě, že je v dialogovém okně Předvolby (Preferences) na kartě Nastavení barev (Color Settings) vybrána možnost Doporučeno (Recommended).
 Poznámka
Poznámka- Není-li obraz dostatečně upraven při nastavení Automaticky (Auto), vyberte typ dokumentu.
- V důsledku použití funkce Nastavení obrazu se může barevný tón lišit od zdrojového obrazu. V tom případě vyberte v nastavení funkce Nastavení obrazu (Image Adjustment) možnost Žádné (None).
- Snížit průhlednost (Reduce Show-through)
-
Tato funkce slouží ke snížení průhlednosti oboustranných dokumentů nebo ke zesvětlení základní barvy dokumentů z recyklovaného papíru nebo jiného barevného papíru při skenování dokumentů.
- VYPNUTO (OFF)
- Průhlednost nebude snížena.
- ZAPNUTO (ON)
- Vyberte tuto možnost, pokud chcete snížit průhlednost u oboustranných dokumentů nebo zesvětlit základní barvu. Toto nastavení se doporučuje v běžných případech.
 Důležité
Důležité- Nastavení Snížit průhlednost (Reduce Show-through) je možné použít v případě, že je v dialogovém okně Předvolby (Preferences) na kartě Nastavení barev (Color Settings) vybrána možnost Doporučeno (Recommended) a u položky Nastavení obrazu (Image Adjustment) je vybrána možnost Dokument (Document) nebo Časopis (Magazine).
- Zaostřit s maskou (Unsharp Mask)
-
Při skenování fotografií zvýrazňuje hranice a zvyšuje ostrost obrazu.
- VYPNUTO (OFF)
- Oprava Zaostřit s maskou nebude použita.
- ZAPNUTO (ON)
- Zvýrazňuje hranice a zvyšuje ostrost obrazu. Toto nastavení se doporučuje v běžných případech.
- Funkce Descreen (Descreen)
-
Tištěné fotografie a obrázky se zobrazují jako soubor drobných teček. „Moaré“ je jev, při kterém se objeví nerovnoměrné přechody nebo proužky při skenování fotografií nebo obrázků vytištěných pomocí polotónového rastru. K odstranění tohoto jevu lze použít možnost Funkce Descreen (Descreen).
- VYPNUTO (OFF)
- Efekt moaré nebude snížen.
- ZAPNUTO (ON)
- Potlačí efekt moaré. Toto nastavení se doporučuje v běžných případech.
 Poznámka
Poznámka- I v případě, že je Funkce Descreen (Descreen) nastavena na hodnotu ZAPNUTO (ON), mohou být některé efekty moaré patrné i nadále, je-li na hodnotu ZAPNUTO (ON) nastavena také funkce Zaostřit s maskou (Unsharp Mask). V tom případě vyberte v nastavení funkce Zaostřit s maskou (Unsharp Mask) možnost VYPNUTO (OFF).
- Zeslabit prach a škrábance (Reduce Dust and Scratches)
-
Na skenovaných fotografiích mohou být patrné bílé tečky od prachu nebo škrábance. Tato funkce slouží k omezení těchto šumů.
- Žádné (None)
- Nebude provedeno zeslabení prachu a škrábanců.
- Nízký (Low)
- Toto nastavení odstraní malé částečky prachu a škrábance. Může se stát, že větší na fotografii zůstanou.
- Střední (Medium)
- Toto nastavení se doporučuje v běžných případech.
- Vysoký (High)
- Toto nastavení odstraní velké částečky prachu a škrábance. Po použití této možnosti však může být odstraňování patrné a mohou být odstraněny také některé detaily obrázku.
 Důležité
Důležité- Tato funkce není pro některé typy fotografií účinná.
 Poznámka
Poznámka- Při skenování tištěných materiálů doporučujeme nastavit tuto funkci na možnost Žádné (None).
- Oprava vyblednutí (Fading Correction)
-
Opraví fotografie, které časem vybledly nebo vyprchaly jejich barvy. Vyprchání barev je úkaz, který vzniká po celé fotografii vlivem počasí nebo silného okolního zabarveného světla.
- Žádné (None)
- Oprava vyblednutí nebude provedena.
- Nízký (Low)
- Tuto možnost vyberte v případě, že chcete opravit slabé vyblednutí nebo vyprchání barev.
- Střední (Medium)
- Toto nastavení se doporučuje v běžných případech.
- Vysoký (High)
- Tuto možnost vyberte v případě, že chcete opravit rozsáhlé vyblednutí nebo vyprchání barev. Toto nastavení může ovlivnit tón obrazu.
 Důležité
Důležité- Funkci Oprava vyblednutí (Fading Correction) lze nastavit po zobrazení náhledu.
- Toto nastavení je možné použít v případě, že je v dialogovém okně Předvolby (Preferences) na kartě Nastavení barev (Color Settings) vybrána možnost Doporučeno (Recommended).
- Oprava nemusí být provedena správně v případě, že je oblast skenování příliš malá.
- Oprava zrnitosti (Grain Correction)
-
Pomocí této funkce lze snížit zrnitost fotografií pořízených vysoce citlivým filmem.
- Žádné (None)
- Zrnitost nebude snížena.
- Nízký (Low)
- Tuto možnost vyberte v případě, že je fotografie mírně zrnitá.
- Střední (Medium)
- Toto nastavení se doporučuje v běžných případech.
- Vysoký (High)
- Tuto možnost vyberte v případě, že je fotografie výrazně zrnitá. Tato funkce může ovlivnit barevné přechody a ostrost obrazu.
 Důležité
Důležité- Oprava nemusí být provedena správně v případě, že je oblast skenování příliš malá.
- Oprava stínu podél vazby (Gutter Shadow Correction)
-
Opravuje stíny mezi stránkami, které se objeví při skenování otevřené brožury.
Nastavíte-li funkci Oprava stínu podél vazby (Gutter Shadow Correction), výsledek se projeví na obraze v náhledu. Před skenováním zobrazte náhled výsledku, protože výsledky se mohou lišit podle typu dokumentu a způsobu přitisknutí ke skeneru.
Nezřetelné nebo rozmazané řádky či text, které jsou způsobeny zakřivením stránek, nebudou opraveny.
- Žádné (None)
- Stín podél vazby nebude opraven.
- Nízký (Low)
- Vyberte tuto možnost, je-li úroveň efektu při nastavení na střední hodnotu příliš silná.
- Střední (Medium)
- Toto nastavení se doporučuje v běžných případech.
- Vysoký (High)
- Vyberte tuto možnost, je-li úroveň efektu při nastavení na střední hodnotu příliš slabá.
 Důležité
Důležité- Funkci Oprava stínu podél vazby (Gutter Shadow Correction) lze nastavit po zobrazení náhledu.
- Na sklo skeneru nepokládejte předměty, které váží 2,0 kg (4,4 libry) a více. Netlačte na dokument silou větší než 2,0 kg (4,4 libry). Při silném tlaku může skener pracovat nesprávně, případně může dojít k rozbití skleněné desky.
-
Dokument zarovnejte s hranou skla skeneru. Pokud tak neučiníte, nebude správně opraven stín.
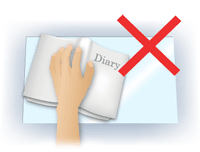
- Oprava stínů nemusí být v závislosti na dokumentu úspěšná. Pokud pozadí stránky není bílé, stíny nemusí být rozpoznány správně nebo nemusí být rozpoznány vůbec.
-
Při skenování přitlačte hřbet knihy stejným tlakem jako při skenování náhledu. Nebude-li vazba zarovnaná, nedojde ke správnému opravení stínu.
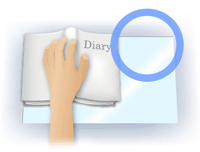
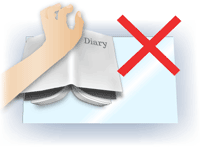
- Způsob umístění dokumentu závisí na modelu a na tom, jaký dokument skenujete.
 Poznámka
Poznámka- Pokud se z důvodu světla vnikajícího mezi dokumentem a sklem skeneru objevují v naskenovaném obrazu bílé skvrny, šmouhy nebo barevné vzory, zakryjte dokument černou látkou.
-
Není-li stínování správně opraveno, nastavte v náhledu rámec pro oříznutí (oblast skenování).

