Karta Rozšíř. režim
Tento režim umožňuje provést upřesňující nastavení skenování, např. režim barev, výstupní rozlišení, jas obrazu nebo barevný tón.
Tato část popisuje nastavení a funkce, které jsou k dispozici na kartě Rozšíř. režim (Advanced Mode).
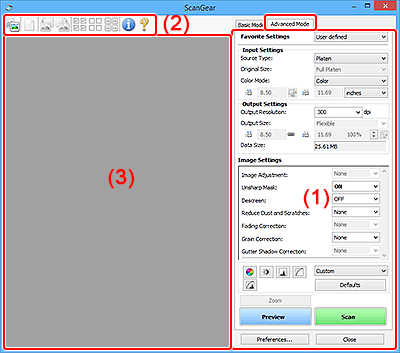
 Důležité
Důležité
- Nabídka zobrazených položek se liší v závislosti na modelu, typu dokumentu a zobrazení.
- Náhled není při skenování pomocí ADF (automatický podavač dokumentů) k dispozici.
(1) Tlačítka pro nastavení a ovládání
- Oblíbená nastavení (Favorite Settings)
-
Můžete pojmenovat a uložit skupinu nastavení (nastavení vstupu, nastavení výstupu, nastavení obrazu a tlačítka pro úpravu barev) na kartě Rozšíř. režim (Advanced Mode) a podle potřeby tato nastavení načíst. Budete-li určitou skupinu nastavení používat opakovaně, je vhodné tato nastavení uložit. Tímto způsobem můžete také znovu načíst výchozí nastavení.
Z rozevírací nabídky vyberte položku Přidat/odstranit... (Add/Delete...). Otevře se dialogové okno Přidat/odstranit oblíbená nastavení (Add/Delete Favorite Settings).
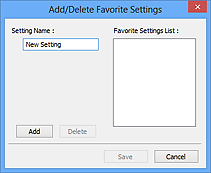
Zadejte položku Název nastavení (Setting Name) a klepněte na tlačítko Přidat (Add). Název se zobrazí v poli Seznam oblíbených nastavení (Favorite Settings List).
Klepnete-li na tlačítko Uložit (Save), položka se zobrazí v seznamu Oblíbená nastavení (Favorite Settings) a lze ji vybrat, stejně jako předem definovaná nastavení.
Chcete-li odstranit položku, vyberte ji v poli Seznam oblíbených nastavení (Favorite Settings List) a klepněte na tlačítko Odstranit (Delete). Chcete-li uložit nastavení možnosti Seznam oblíbených nastavení (Favorite Settings List), klepněte na tlačítko Uložit (Save).
 Poznámka
Poznámka- Po zobrazení náhledu můžete v nastavení Oblíbená nastavení (Favorite Settings) vybrat možnost Přidat/odstranit... (Add/Delete...).
- Můžete uložit až 10 položek.
- Nastavení vstupu
- Zadejte nastavení vstupu, například typ a velikost dokumentu.
- Nastavení výstupu
- Zadejte nastavení výstupu, například výstupní rozlišení a velikost.
- Nastavení obrazu
- Pomocí těchto nastavení lze povolit nebo zakázat nejrůznější funkce pro opravu obrazu.
- Nastavení barev
- Lze vytvářet jemné opravy barevných tónů a jasu obrazu. Lze také upravit kontrast nebo jas celého obrazu a upravit hodnoty jeho zvýraznění a stínů (histogram) nebo vyvážení (tónová křivka).
- Lupa (Zoom)
-
Zvětší rámec nebo zvětší obraz uvnitř oblasti ohraničené pomocí rámce oříznutí (oblasti skenování). Při přiblížení se tlačítko Lupa (Zoom) změní na tlačítko Zpět (Undo). Klepnutím na tlačítko Zpět (Undo) lze vrátit zobrazení do stavu před zvětšením.
V režimu zobrazení miniatur:
Je-li v zobrazení miniatur zobrazeno více obrazů, klepnutím na toto tlačítko přiblížíte vybraný rámec. Chcete-li zobrazit předchozí nebo další snímek, klepněte na symbol posunutí snímku
 .
. Poznámka
Poznámka- Obrázek lze přiblížit také poklepáním na rámec. Dalším poklepáním na zvětšený snímek jej vrátíte do původního stavu.
V režimu zobrazení celého snímku:
Znovu naskenuje obraz v oblasti ohraničené pomocí rámce pro oříznutí při větším zvětšení.
 Poznámka
Poznámka- Funkce Lupa (Zoom) znovu naskenuje dokument a zobrazí jej ve velkém rozlišení v náhledu.
- Tlačítkem pro zvětšení nebo zmenšení
 na panelu nástrojů lze rychle zvětšit nebo zmenšit náhled obrazu. Rozlišení náhledu obrazu však bude nízké.
na panelu nástrojů lze rychle zvětšit nebo zmenšit náhled obrazu. Rozlišení náhledu obrazu však bude nízké.
- Náhled (Preview)
-
Zahájí předběžné skenování.
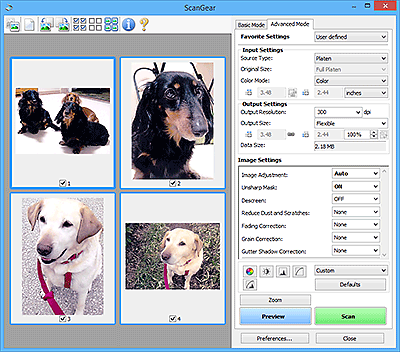
- Skenovat (Scan)
-
Spustí se skenování.
 Poznámka
Poznámka- Po zahájení skenování se zobrazí informace o průběhu. Chcete-li skenování zrušit, klepněte na tlačítko Storno (Cancel).
- Po dokončení skenování se může zobrazit dialogové okno, které vyzve k výběru další akce. Postup dokončete podle pokynů. Podrobnosti naleznete v tématu Stav dialogového okna ScanGear po skenování (Status of ScanGear dialog after scanning) na kartě Skenovat v dialogovém okně Předvolby (Preferences).
- Zpracování obrazů může nějakou dobu trvat, pokud celková velikost skenovaných obrazů překročí určitou hranici. V takovém případě se zobrazí varovná zpráva; doporučuje se snížit celkovou velikost. Chcete-li pokračovat, spusťte skenování v režimu zobrazení celého snímku.
- Předvolby... (Preferences...)
- Zobrazí dialogové okno Předvolby, ve kterém můžete měnit nastavení skenování/náhledu.
- Zavřít (Close)
- Ukončí program ScanGear (ovladač skeneru).
(2) Panel nástrojů
Upravte nebo otáčejte obrázky v náhledu. Tlačítka zobrazená na panelu nástrojů se liší podle typu zobrazení.
V režimu zobrazení miniatur:

V režimu zobrazení celého snímku:

 (Miniatura) /
(Miniatura) /  (Celý obraz)
(Celý obraz)-
Slouží k přepínání zobrazení v oblasti náhledu.
 (Vymazat)
(Vymazat)-
Odstraní obraz z náhledu v oblasti náhledu.
Umožňuje také vynulovat nastavení panelu nástrojů a úpravy barev.
 (Oříznout)
(Oříznout)- Tažením myši můžete určit oblast, která má být skenována.
 (Přesunout obrázek)
(Přesunout obrázek)- Pokud je obraz zvětšený v oblasti náhledu příliš velký a nevejde se na obrazovku, můžete obraz na obrazovce posouvat a zobrazit část, se kterou chcete pracovat. Obraz lze posouvat také pomocí posuvníků.
 (Zvětšit/zmenšit)
(Zvětšit/zmenšit)- Umožňuje přiblížit oblast náhledu klepnutím na obraz. Klepnete-li na obraz pravým tlačítkem, zmenšíte jej.
 (Otočit doleva)
(Otočit doleva)-
Otočí obrázek náhledu o 90 stupňů proti směru otáčení hodinových ručiček.
- Výsledek se projeví na skenovaném obrazu.
- Při dalším zobrazení náhledu se obraz vrátí do původního stavu.
 (Otočit doprava)
(Otočit doprava)-
Otočí obrázek náhledu o 90 stupňů po směru otáčení hodinových ručiček.
- Výsledek se projeví na skenovaném obrazu.
- Při dalším zobrazení náhledu se obraz vrátí do původního stavu.
 (Automatické oříznutí)
(Automatické oříznutí)- Zobrazení a automatické úpravy rámce pro oříznutí podle velikosti dokumentu zobrazeného v oblasti náhledu. Oblast skenování se zmenší při každém klepnutí na toto tlačítko v případě, že je oblast v rámci možné oříznout.
 (Vybrat všechny snímky)
(Vybrat všechny snímky)-
Tento prvek je dostupný v případě, že jsou zobrazeny dva a více rámců.
Označí políčka u obrázků v zobrazení miniatur.
 (Zrušit výběr všech snímků)
(Zrušit výběr všech snímků)-
Tento prvek je dostupný v případě, že jsou zobrazeny dva a více rámců.
Zruší označení políček u obrázků v zobrazení miniatur.
 (Vybrat všechny snímky)
(Vybrat všechny snímky)-
Tento prvek je dostupný v případě, že jsou zobrazeny dva a více rámců.
Vybere obrazy v zobrazení miniatur a orámuje je modře.
 (Vybrat všechny rámce pro oříznutí)
(Vybrat všechny rámce pro oříznutí)-
Tento prvek je dostupný v případě, že jsou zadány dva a více rámců pro oříznutí.
Změní rámce pro oříznutí na silné přerušované čáry a toto nastavení použije pro všechny rámce pro oříznutí.
 (Odstranit rámec pro oříznutí)
(Odstranit rámec pro oříznutí)- Odebere vybraný rámec pro oříznutí.
 (Informace)
(Informace)- Zobrazení verze programu ScanGear společně s typem dokumentu a dalšími podrobnostmi o stávajícím nastavení skenování.
 (Otevřít příručku)
(Otevřít příručku)- Otevře tuto stránku.
(3) Oblast náhledu
Zde se po klepnutí na tlačítko Náhled (Preview) zobrazí náhled obrazu. Projeví se také výsledky vylepšení obrazu, úprav barev a dalšího nastavení, které jste provedli v části „(1) Tlačítka pro nastavení a ovládání“.
Je-li na panelu nástrojů zobrazena ikona miniatury  :
:
Podle velikosti dokumentu se určí rámce pro oříznutí a zobrazí se miniatury naskenovaných obrazů. Budou naskenovány pouze zaškrtnuté obrazy.
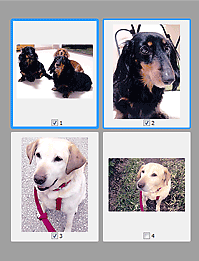
 Poznámka
Poznámka
-
Je-li zobrazen náhled více obrazů, je jejich výběr naznačen různým vzhledem obrysů.
- Zaměřený rámec (tlustý modrý obrys): Budou použita zobrazená nastavení.
- Vybraný rámec (tenký modrý obrys): Tato nastavení budou použita současně pro zaměřený rámec a vybrané rámce. Více obrázků můžete vybrat tak, že na ně klepnete a současně podržíte klávesu Ctrl.
- Nevybraný (bez obrysu): Nastavení nebudou použita.
Je-li na panelu nástrojů zobrazena ikona  (celý snímek):
(celý snímek):
Položky na skleněné desce jsou skenovány a zobrazí se jako jeden obraz. Budou naskenovány všechny části rámců pro oříznutí.
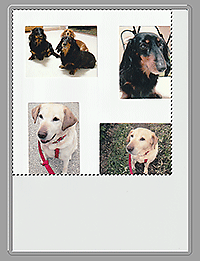
 Poznámka
Poznámka
-
Vytvořte rámec pro oříznutí na zobrazeném obrázku. V režimu zobrazení miniatur lze pro každý obrázek zadat pouze jeden rámec pro oříznutí. V režimu zobrazení celého obrázku však můžete vytvářet více rámců pro oříznutí.

