Úpravy rámce pro oříznutí (ScanGear)
Oříznutí je operace, při které vyberete na obrázku oblast, kterou chcete zachovat. Zbývající část bude při skenování odstraněna.
Na kartách Základní režim (Basic Mode) a Rozšíř. režim (Advanced Mode) můžete určit rámce pro oříznutí (oblasti skenování) na obrázcích zobrazených v oblasti náhledu na obrazovce.
Po spuštění skenování bude každá oblast ohraničená rámcem pro oříznutí naskenována jako samostatný obrázek.
 Poznámka
Poznámka
- V režimu zobrazení celého snímku můžete u obrázku v náhledu nastavit více rámců pro oříznutí.
- Informace o úpravě rámců pro oříznutí v programu IJ Scan Utility naleznete v tématu Úpravy rámců pro oříznutí v okně Sešití obrázku.
Počáteční rámec pro oříznutí
V režimu zobrazení miniatur:
Není určen žádný rámec pro oříznutí. Rámec pro oříznutí označíte přetažením kurzoru přes miniaturu.
V režimu zobrazení celého snímku:
Okolo obrázku v náhledu se automaticky vytvoří aktivní rámec pro oříznutí. Potřebnou oblast v náhledu můžete určit přetažením rámce pro oříznutí.
 Poznámka
Poznámka
- Nastavení automatického oříznutí můžete změnit v nabídce Rámec pro oříznutí obrazů v náhledu (Cropping Frame on Previewed Images) na kartě Náhled v dialogovém okně Předvolby (Preferences).
Typy rámců pro oříznutí
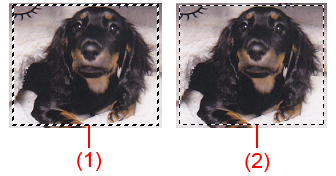
- (1) Silný rámec pro oříznutí (rotující nebo stabilní)
- Představuje vybraný rámec pro oříznutí. K dispozici pouze v zobrazení celého obrázku. Více rámců můžete vybrat klepáním na rámce pro oříznutí při současném stisknutí klávesy Ctrl. Výstupní velikost, Korekce obrázků a další nastavení na kartě Základní režim (Basic Mode) nebo Rozšíř. režim (Advanced Mode) budou použita pro všechny vybrané rámce pro oříznutí.
- (2) Slabý rámec pro oříznutí
-
V režimu zobrazení miniatur:
Použita budou nastavení výstupní velikosti, korekce obrázků a další nastavení na kartě Základní režim (Basic Mode) nebo Rozšíř. režim (Advanced Mode).
V režimu zobrazení celého snímku:
Představuje nevybraný rámec pro oříznutí. Nastavení na kartách Základní režim (Basic Mode) nebo Rozšíř. režim (Advanced Mode) nebudou použita.
Úpravy rámce pro oříznutí
Přesunete-li kurzor na rámec pro oříznutí, změní se na symbol  (šipka). Pokud klepnete myší a přetáhnete kurzor ve směru šipky, rámec pro oříznutí se odpovídajícím způsobem zvětší nebo zmenší.
(šipka). Pokud klepnete myší a přetáhnete kurzor ve směru šipky, rámec pro oříznutí se odpovídajícím způsobem zvětší nebo zmenší.

Přesunete-li kurzor do oblasti rámce pro oříznutí, změní se na symbol  (vlasový kříž). Klepnutím myší a přetažením kurzoru přesunete celý rámec.
(vlasový kříž). Klepnutím myší a přetažením kurzoru přesunete celý rámec.

 Poznámka
Poznámka
- Na kartě Rozšíř. režim (Advanced Mode) lze určit rámec pro oříznutí tím, že v nabídce Nastavení vstupu zadáte hodnoty do polí pro šířku
 a výšku
a výšku  .
. - Rámec pro oříznutí lze otočit o 90 stupňů pomocí tlačítka pro záměnu poměru stran
 . Tlačítko pro záměnu poměru stran
. Tlačítko pro záměnu poměru stran  však není k dispozici, když je v nastavení Výstupní velikost (Output Size) zvolena hodnota Proměnlivá (Flexible).
však není k dispozici, když je v nastavení Výstupní velikost (Output Size) zvolena hodnota Proměnlivá (Flexible).
Vytváření více rámců pro oříznutí
V režimu zobrazení miniatur:
Pro každý obraz lze vytvořit pouze jeden rámec pro oříznutí.
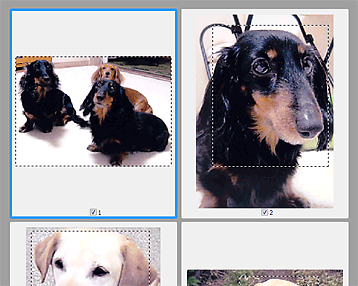
V režimu zobrazení celého snímku:
Klepnutím a přetažením myši v prostoru vně existujícího rámce pro oříznutí vytvoříte v oblasti náhledu nový rámec pro oříznutí. Nový rámec bude aktivní rámec pro oříznutí a starý rámec bude nevybraný rámec pro oříznutí.
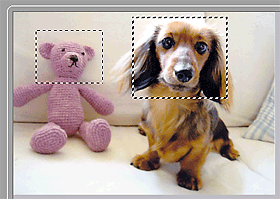
Můžete vytvořit několik rámců pro oříznutí a v každém použít jiné nastavení skenování.
Klepnutím na rámce pro oříznutí při současném stisknutí klávesy Ctrl můžete také vybrat více rámců pro oříznutí.
Vyberte-li více rámců pro oříznutí a změníte-li nastavení na kartě vpravo od programu ScanGear, nastavení se použije na všechny vybrané rámce pro oříznutí.
Pokud vytvoříte nový rámec pro oříznutí, budou u něj zachována nastavení posledního rámce pro oříznutí.
 Poznámka
Poznámka
- Můžete vytvořit až 12 rámců pro oříznutí.
- Vyberete-li více rámců pro oříznutí, bude skenování trvat déle.
Odstranění rámců pro oříznutí
V režimu zobrazení miniatur:
Chcete-li odstranit rámec pro oříznutí, klepněte na obrazu do oblasti mimo rámec.
V režimu zobrazení celého snímku:
Chcete-li odstranit rámec pro oříznutí, vyberte jej a klepněte na tlačítko pro odstranění rámce pro oříznutí  na panelu nástrojů. Případně stiskněte klávesu Delete.
na panelu nástrojů. Případně stiskněte klávesu Delete.
Pokud jste vytvořili více rámců pro oříznutí, budou současně odstraněny všechny vybrané (aktivní a vybrané) rámce pro oříznutí.

