Skenování v základním režimu
Na kartě Základní režim (Basic Mode) lze snadno skenovat podle následujících jednoduchých zobrazených kroků.
Informace o skenování více dokumentů ze skleněné desky současně naleznete v tématu „Skenování většího počtu dokumentů současně pomocí programu ScanGear (ovladač skeneru)“.
Při skenování pomocí podavače ADF (automatický podavač dokumentů) není náhled k dispozici.
 Důležité
Důležité
-
Následující typy dokumentů nelze naskenovat správně. V takovém případě přepněte klepnutím na miniaturu
 na panelu nástrojů do zobrazení celého snímku a spusťte skenování.
na panelu nástrojů do zobrazení celého snímku a spusťte skenování.- Fotografie s bělavým pozadím
- Dokumenty vytištěné na bílém papíře, ručně psaný text, vizitky nebo jiné těžko čitelné dokumenty
- Tenké dokumenty
- Silné dokumenty
-
Následující typy dokumentů nelze naskenovat správně.
- Dokumenty menší než 3 cm (1,2 palce)
- Fotografie nepravidelných tvarů
 Poznámka
Poznámka
- U modelů s podporou oboustranného skenování z podavače ADF je možné obě strany oboustranného dokumentu skenovat současně.
-
Umístěte dokument na skleněnou desku nebo podavač ADF zařízení a spusťte program ScanGear (ovladač skeneru).
-
Nastavení Vybrat zdroj (Select Source) upravte podle vašeho dokumentu.
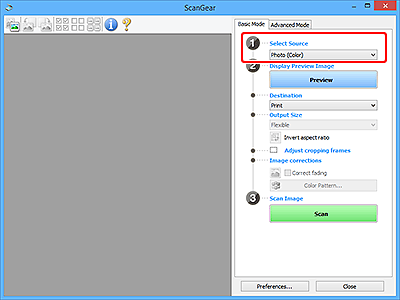
 Důležité
Důležité- Některé aplikace nepodporují souvislé skenování pomocí podavače ADF (automatického podavače dokumentů). Podrobnosti naleznete v příručce k aplikaci.
 Poznámka
Poznámka- Chcete-li skenovat časopisy, které obsahují mnoho barev, vyberte možnost Časopis (barevný) (Magazine (Color)).
-
Klepněte na tlačítko Náhled (Preview).
V oblasti náhledu se zobrazí náhled obrazu.
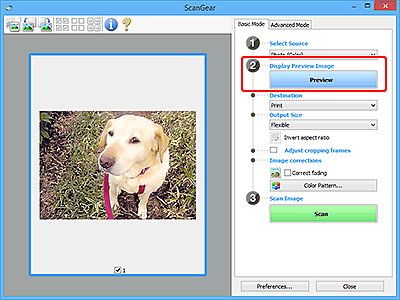
 Důležité
Důležité- Funkce Náhled (Preview) není při skenování z podavače ADF k dispozici.
 Poznámka
Poznámka- Barvy jsou upraveny na základě typu dokumentu, který byl zvolen v nastavení Vybrat zdroj (Select Source).
-
Nastavte Cílové umístění (Destination).
 Poznámka
Poznámka- Pokud jste v nabídce Vybrat zdroj (Select Source) vybrali možnost ADF, přejděte rovnou ke kroku 7.
-
Nastavte Výstupní velikost (Output Size).
Možnosti výstupní velikosti se mohou lišit v závislosti na nastavení nabídky Cílové umístění (Destination).
-
Dle potřeby upravte rámce pro oříznutí (oblasti skenování).
V náhledu upravte velikost a polohu rámců pro oříznutí.
-
Podle potřeby upravte nastavení Opravy obrazu (Image corrections).
-
Klepněte na tlačítko Skenovat (Scan).
Spustí se skenování.
 Poznámka
Poznámka
- Klepnutím na ikonu
 (Informace) můžete otevřít dialogové okno s typem dokumentu a dalšími podrobnostmi o aktuálním nastavení skenování.
(Informace) můžete otevřít dialogové okno s typem dokumentu a dalšími podrobnostmi o aktuálním nastavení skenování. - Způsob, jakým se program ScanGear bude chovat po dokončení skenování, je možný nastavit v nabídce Stav dialogového okna ScanGear po skenování (Status of ScanGear dialog after scanning) na kartě Skenovat v dialogovém okně Předvolby (Preferences).

