Раздел Разширен режим
Този режим ви позволява да извършите разширени настройки за сканиране като режим на цветовете, изходяща разделителна способност, яркост на изображението и цветови тонове.
В този раздел се описват настройките и функциите, налични в раздела Разширен режим (Advanced Mode).
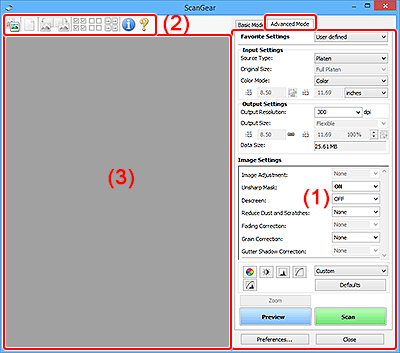
 Важно
Важно
- Показаните елементи се различават в зависимост от вашия модел, типа на документа и изгледа.
- Функцията за визуализиране не е налична, когато сканирате от АПУ (Автоматично подаващо устройство).
(1) Бутони за настройки и работа
- Предпочитани настройки (Favorite Settings)
-
Може да обозначите и запишете група настройки (Входящи настройки, Изходящи настройки, Настройки на изображения и Бутони за регулиране на цветовете) в раздела Разширен режим (Advanced Mode) и след това да я заредите, ако е необходимо. Практично е да запишете група настройки, ако ще се налага да ги използвате често. Можете също така да използвате тази опция за презареждане на настройки по подразбиране.
Изберете Добавяне/изтриване... (Add/Delete...) от падащото меню, за да отворите диалоговия прозорец Добавяне/изтриване на предпочитани настройки (Add/Delete Favorite Settings).
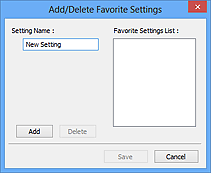
Въведете името в Име на настройка (Setting Name) и щракнете върху Добавяне (Add); името се показва в Списък с предпочитани настройки (Favorite Settings List).
Когато щракнете върху Запаметяване (Save), елементът ще се покаже в списъка Предпочитани настройки (Favorite Settings) и може да се избере заедно с предварително зададените елементи.
За да изтриете даден елемент, го изберете във Списък с предпочитани настройки (Favorite Settings List) и щракнете върху Изтриване (Delete). Щракнете върху Запаметяване (Save), за да запишете настройките, показани в Списък с предпочитани настройки (Favorite Settings List).
 Забележка
Забележка- Можете да зададете Добавяне/изтриване... (Add/Delete...) във Предпочитани настройки (Favorite Settings) след визуализация.
- Запишете до 10 елемента.
- Входящи настройки
- Посочете входящите настройки като типа и размера на документа.
- Изходящи настройки
- Посочете изходящите настройки като размера и изходящата разделителна способност.
- Настройки на изображението
- Разрешете или забранете различни функции за коригиране на изображението.
- Бутони за регулиране на цветовете
- Могат да се извършат фини корекции на яркостта и цветовите нюанси на изображенията, както и настройки на общата яркост или контраст на изображенията, регулиране на стойностите на светлата и сенчестата (хистограма) страна или баланса (тонова крива).
- Увеличи (Zoom)
-
Увеличаване на рамка или увеличаване на изображението в областта, обозначена с рамка за изрязване (област за сканиране). Когато изображението е увеличено, Увеличи (Zoom) се променя на Отмяна (Undo). Щракнете върху Отмяна (Undo), за да върнете екрана към неговото нормално състояние.
В изглед с миниатюри:
Когато много изображения са показани в изглед на миниатюри, при щракване върху този бутон избраната рамка се увеличава. Щракнете върху
 (Навигация в кадрите) в края на екрана, за да покажете предишната или следващата рамка.
(Навигация в кадрите) в края на екрана, за да покажете предишната или следващата рамка. Забележка
Забележка- Можете да увеличите дадено изображение и като щракнете двукратно върху рамката. Щракнете отново двукратно върху увеличената рамка, за да я върнете в първоначалното й състояние.
В изглед с цяло изображение:
Повторно сканира изображението в областта, обозначена с рамка за изрязване при по-голямо увеличение.
 Забележка
Забележка- Увеличи (Zoom) повторно сканира документа и показва изображение с висока разделителна способност във „Визуализация”.
 (Увеличаване/намаляване) на лентата с инструменти бързо увеличава визуализираното изображение. Разделителната способност на показаното изображение обаче ще бъде ниска.
(Увеличаване/намаляване) на лентата с инструменти бързо увеличава визуализираното изображение. Разделителната способност на показаното изображение обаче ще бъде ниска.
- Визуализация (Preview)
-
Извършване на пробно сканиране.
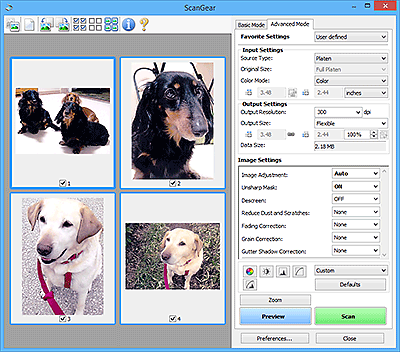
- Сканиране (Scan)
-
Стартиране на сканирането.
 Забележка
Забележка- Когато сканирането започне, се показва напредъкът. За отмяна на сканирането щракнете върху Отказ (Cancel).
- Когато сканирането завърши, може да се появи диалогов прозорец с подкана да изберете следващото действие. Изпълнете подканата, за да завършите. За подробности вижте Състояние на диалоговия прозорец ScanGear след сканиране (Status of ScanGear dialog after scanning) в раздела Сканиране на диалоговия прозорец Предпочитания (Preferences).
- Обработването на изображенията ще отнеме време, ако общият размера на сканираните изображения надвишава определен размер. В този случай ще се покаже предупредително съобщение. Препоръчително е да намалите общия размер. За да продължите, сканирайте в изглед на цяло изображение.
- Предпочитания... (Preferences...)
- Извежда диалоговия прозорец Предпочитания за извършване на настройки за сканиране/визуализация.
- Затваряне (Close)
- Затваря ScanGear (драйвер на скенера).
(2) Лента с инструменти
Регулирайте или завъртете визуализираните изображения. Бутоните, показани на лентата с инструменти се различават за отделните изгледи.
В изглед с миниатюри:

В изглед с цяло изображение:

 (Миниатюра) /
(Миниатюра) /  (Цялото изображение)
(Цялото изображение)-
Превключва изгледа в областта за визуализация.
 (Изчистване)
(Изчистване)-
Изтрива визуализираното изображение от областта за визуализиране.
Той също така връща началното състояние на настройките за лентата с инструменти и регулирането на цветовете.
 (Изрязване)
(Изрязване)- Позволява ви да укажете областта на сканиране чрез плъзване на мишката.
 (Преместване на изображението)
(Преместване на изображението)- Позволява да плъзгате изображението, докато частта, която искате да видите, се покаже, когато изображение, увеличено в областта за визуализиране, не се побира на екрана. Можете също така да преместите изображението с помощта на плъзгачите.
 (Увеличаване/намаляване)
(Увеличаване/намаляване)- Позволява да увеличите областта за визуализиране, като щракнете върху изображението. Щракнете с десния бутон върху изображението, за да го намалите.
 (Завъртане наляво)
(Завъртане наляво)-
Завъртане на визуализираното изображение на 90 градуса обратно на часовниковата стрелка.
- Резултатът ще се отрази в сканираното изображение.
- Изображението ще се завърне в оригиналното си състояние, когато визуализирате отново.
 (Завъртане надясно)
(Завъртане надясно)-
Завъртане на визуализираното изображение на 90 градуса по посока на часовниковата стрелка.
- Резултатът ще се отрази в сканираното изображение.
- Изображението ще се завърне в оригиналното си състояние, когато визуализирате отново.
 (Автоматично изрязване)
(Автоматично изрязване)- Показване и регулиране на рамката за изрязване автоматично според размера на документа, показан в областта за визуализация. Областта за сканиране се намалява с всяко щракване върху този бутон, ако има области за изрязване в рамката за изрязване.
 (Маркиране на всички рамки)
(Маркиране на всички рамки)-
Достъпно е, когато са показани две или повече рамки.
Поставя отметки в квадратчетата на изображенията в изгледа с миниатюри.
 (Изчистване на отметките от всички рамки)
(Изчистване на отметките от всички рамки)-
Достъпно е, когато са показани две или повече рамки.
Премахва отметките от квадратчетата на изображенията в изгледа с миниатюри.
 (Избор на всички рамки)
(Избор на всички рамки)-
Достъпно е, когато са показани две или повече рамки.
Избира изображенията в изглед на миниатюри и ги маркира в синьо.
 (Избор на всички рамки за изрязване)
(Избор на всички рамки за изрязване)-
Достъпно е, когато са указани две или повече рамки за изрязване.
Превръща рамките за изрязване в плътни прекъснати линии и прилага настройките към тях.
 (Премахване на рамка за изрязване)
(Премахване на рамка за изрязване)- Премахване на избраната рамка за изрязване.
 (Информация)
(Информация)- Показва версията на ScanGear заедно с типа на документа и други подробности за текущите настройки за сканиране.
 (Отваряне на ръководството)
(Отваряне на ръководството)- Отваря тази страница.
(3) Област за визуализация
В тази област се показва пробно изображение, след като щракнете върху Визуализация (Preview). Също така се отразяват и резултатите от коригирането на изображенията, регулирането на цветовете и други настройки, направени в (1) Бутони за настройки и работа.
Когато  (Миниатюра) се показва в лентата с инструменти:
(Миниатюра) се показва в лентата с инструменти:
Рамките за изрязване се указват в зависимост от размера на документа и се показват миниатюри на сканираните изображения. Ще се сканират само изображенията, в чиито квадратчета е поставена отметка.
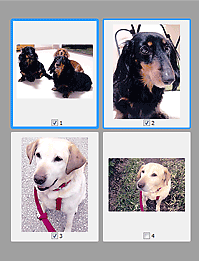
 Забележка
Забележка
-
Когато се визуализират много изображения, различните контури обозначават различно състояние на маркиране.
- „Focus Frame” (плътен син контур): Ще се приложат показаните настройки.
- „Selected Frame” (тънък син контур): Настройките ще се приложат едновременно за „Focus Frame” и „Selected Frames”. За да изберете множество изображения, щракнете върху тях, докато натискате клавиша Ctrl.
- „Unselected” (без контур): Настройките няма да се приложат.
Когато  (Цяло изображение) се показва в лентата с инструменти:
(Цяло изображение) се показва в лентата с инструменти:
Елементите върху стъклото се сканират и се показват като едно изображение. Ще се сканират всички части в рамката за изрязване.
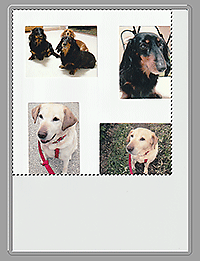
 Забележка
Забележка
-
Създайте рамка(и) за изрязване на показаното изображение. В изгледа с миниатюри може да се създава само по една рамка за изрязване за всяко изображение. В изгледа на цяло изображение могат да се създават много рамки за изрязване.

