Диалогов прозорец Предпочитания
В диалоговия прозорец Предпочитания (Preferences) можете да извършвате разширени настройки за функциите на ScanGear (драйвер на скенера) посредством разделите Скенер (Scanner), Визуализация (Preview), Сканиране (Scan) и Цветови настройки (Color Settings).
Щракнете върху Предпочитания... (Preferences...) в екрана на ScanGear (драйвер на скенера), за да отворите диалоговия прозорец Предпочитания (Preferences).
 Важно
Важно
- Показаните елементи се различават в зависимост от вашия модел, типа на документа и изгледа.
- Наличните функции и настройки се различават в зависимост от модела.

- Раздел Скенер (Scanner)
- Раздел Визуализация (Preview)
- Раздел Сканиране (Scan)
- Раздел Цветови настройки (Color Settings)
Раздел Скенер (Scanner)
Задайте настройките за автоматично захранване и тих режим, укажете папката, в която временно да се съхраняват изображенията, задайте музикален файл, който да се изпълнява по време на или в края на сканиране, и други.
- Настройки на автоматичното захранване (Auto Power Settings)
-
Можете да настроите машината да се включва или изключва автоматично.
Щракнете върху Настройки... (Settings...), за да се покаже диалоговият прозорец Настройки на автоматичното захранване (Auto Power Settings).
 Забележка
Забележка- Ако машината е изключена или двупосочната комуникация е забранена, може да се покаже съобщение, тъй като компютърът не може да установи състоянието на машината. В този случай щракнете върху OK за изход от ScanGear (драйвер на скенера).
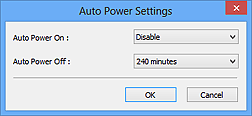
- Автом. вкл. на захран. (Auto Power On)
- Изберете Включване (Enable) за автоматично включване на машината при получаване на данни.
- Автом. изкл. на захран. (Auto Power Off)
-
Укажете желания интервал от време в списъка. Когато това време измине, без да са получени данни, машината ще се изключи автоматично.
 Важно
Важно-
Когато машината е свързана към мрежата, в зависимост от модела, захранването не се изключва автоматично дори ако е зададено Автом. изкл. на захран. (Auto Power Off).
За да проверите неподдържаните модели, вижте Списък с неподдържани модели (автоматично изключване на захранването).
-
- Настройки на тих режим (Quiet Settings)
-
Функцията за тих режим позволява намаляването на шума от работата на машината. Използвайте тази функция, ако искате да намалите шума от работата, когато сканирате и печатате през нощта, например.
Щракнете върху Настройки... (Settings...) за задаване на тих режим.
 Забележка
Забележка- Можете да зададете тих режим от операционния панел на машината, драйвера на принтера или ScanGear.
Без значение как сте задали настройката, тя важи за работата от операционния панел на машината или при отпечатване и сканиране от компютъра. - Сканирането или отпечатването може да отнеме повече време от обикновено, когато е активирана тази функция.
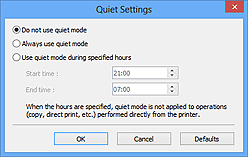
- Без използване на тих режим (Do not use quiet mode)
- Изберете тази опция, когато желаете да използвате машината с нормалната сила на звука при работа.
- Постоянно използване на тих режим (Always use quiet mode)
- Изберете тази опция, когато желаете да намалите шума от работата на машината.
- Използване на тих режим през указани часове (Use quiet mode during specified hours)
-
Изберете тази опция, когато желаете да намалите шума от работата на машината по време на определен период от време.
Задайте Начален час (Start time) и Краен час (End time) на активиране на тихия режим.
 Важно
Важно- Часовете, указани в Начален час (Start time) и в Краен час (End time) трябва да са различни.
- Ако скенерът или принтерът не поддържа функции за факс, тихият режим не се прилага за операции (копиране, директен печат и т.н.), извършвани директно от машината, дори ако часовете са указани.
- Можете да зададете тих режим от операционния панел на машината, драйвера на принтера или ScanGear.
- Избор на папка за запазване на временните файлове (Select Folder Where Temporary Files are Saved)
- Показва папката, в която можете да записвате изображения временно. За промяна на папката щракнете върху Преглед... (Browse...), за да укажете друга.
- Настройка на звука (Sound Settings)
-
Можете да зададете на машината да възпроизвежда музика по време или в края на сканирането.
Поставете отметка в квадратчето Възпроизвеждане на музика по време на сканиране (Play music when scanning) или Възпроизвеждане на звук при завършване на сканирането (Play sound when scanning is completed), след което щракнете върху Преглед... (Browse...) и укажете съответния звуков файл.
Можете да укажете следните файлове.
- MIDI файл (*.mid, *.rmi, *.midi)
- Аудио файл (*.wav, *.aif, *.aiff)
- MP3 файл (*.mp3)
- Настройки на калибриране (Calibration Settings)
-
- Калибриране на стъклото на скенера (Platen Calibration)
- Когато щракнете върху Изпълнение (Start), калибрирането стартира и скенерът ще се коригира, за да възпроизвежда правилно тоновете на цветовете в сканираните изображения. Извършете калибриране, когато тоновете на цветовете във визуализираното изображение значително се различават от оригиналния елемент или когато в белите области се показват цветове.
- Изпълнение при всяко сканиране (Perform at Every Scan)
-
Когато зададете на Включване (ON), скенерът ще се калибрира преди всяко визуализиране и сканиране, за да възпроизвежда правилни тонове на цветовете в сканираните изображения.
 Забележка
Забележка- Дори когато опцията Изпълнение при всяко сканиране (Perform at Every Scan) е зададена на Изключване (OFF), скенерът може да се калибрира автоматично в някои случаи (например веднага след като включите машината).
 Забележка
Забележка- Калибрирането може да отнеме известно време в зависимост от компютъра.
- Тестване на скенера... (Test Scanner...)
- Отваря диалоговия прозорец Диагностика на скенера (Scanner Diagnostics), от който можете да стартирате проверката на производителността на скенера. Щракнете върху Изпълнение (Start), за да стартирате диагностиката.
Раздел Визуализация (Preview)
Позволява да изберете какво да правите с прозореца за визуализация, когато е стартиран ScanGear, а също така как да се показват рамките за изрязване след визуализиране на изображенията, както и размера за изрязване на миниатюрите на сканираните документи.
- Визуализация при старта на ScanGear (Preview When ScanGear Starts)
-
Изберете какво да правите с прозореца за визуализация, когато е стартиран ScanGear (драйвер на скенера).
- Автоматично изпълнение на визуализацията (Automatic preview)
- ScanGear автоматично ще започне визуализация при стартиране.
- Показване на записано визуализирано изображение (Display saved preview image)
-
Ще се покаже предишното визуализирано изображение.
Настройките на Бутони за регулиране на цветовете, на лентата с инструменти и на раздела Разширен режим (Advanced Mode) също се записват.
- Няма (None)
- При стартиране няма да се покаже визуализирано изображение.
 Забележка
Забележка- Изберете Няма (None), ако не желаете да записвате визуализираното изображение.
- Рамка за изрязване на визуализираните изображения (Cropping Frame on Previewed Images)
-
Изберете начина на показване на рамките за изрязване след визуализиране на изображения.
- Изпълнение на автоматично изрязване на визуализираните изображения (Auto crop previewed images)
- След визуализиране рамката за изрязване (областта за сканиране) ще се покаже автоматично в размера на документа.
- Показване на последната рамка на визуализираните изображения (Display the last frame)
- След визуализиране ще се покаже рамка за изрязване с размера на последно използваната рамка.
- Няма (None)
- След визуализиране няма да се покаже рамка за изрязване.
- Размер за изрязване на изгледа с миниатюри (Thumbnail Viewing Size)
-
Изберете размера за изрязване на миниатюри на сканирани документи.
- По-голям (Larger)
- Показва 105% (в широчина и височина) от областта, показана за стандартния размер.
- Стандартно (Standard)
- Стандартният размер.
- По-малък (Smaller)
- Показва 95% (в широчина и височина) от областта, показана за стандартния размер.
 Забележка
Забележка- Когато промените настройката Размер за изрязване на изгледа с миниатюри (Thumbnail Viewing Size), изображенията за визуализиране ще се обновят и изрежат с новия размер. При обновяване на изображенията за визуализиране корекциите на цветовете и други приложени към тях настройки ще се върнат към началните стойности.
Раздел Сканиране (Scan)
Позволява ви да избирате какво да правите със ScanGear след сканиране и да задавате опцията Режим на цветове (Color Mode) (48 изходни бита) за раздела Разширен режим (Advanced Mode). Позволява ви да изберете какво да правите със ScanGear след сканиране на изображението.
- Състояние на диалоговия прозорец ScanGear след сканиране (Status of ScanGear dialog after scanning)
-
Изберете какво да правите със ScanGear (драйвер на скенера) след сканиране на изображенията.
- Автоматично затваряне на ScanGear (Close ScanGear automatically)
- Изберете тази опция, за да се върнете към оригиналното приложение, когато сканирането завърши.
- Без автоматично затваряне на ScanGear (Do not close ScanGear automatically)
- Изберете тази опция, за да се върнете към екрана на ScanGear за следващото сканиране, когато сканирането завърши.
- Показване на диалоговия прозорец за избор на следващо действие (Display the dialog to select the next action)
-
Изберете тази опция, за да отворите даден екран и да изберете какво да правите, когато сканирането завърши.
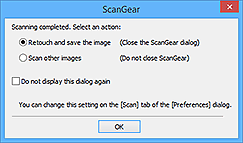
 Забележка
Забележка- Дори ако Без автоматично затваряне на ScanGear (Do not close ScanGear automatically) или Показване на диалоговия прозорец за избор на следващо действие (Display the dialog to select the next action) е зададено, някои приложения може да не го поддържат.
- Настройки на разширен режим (Advanced Mode Settings)
-
- Разрешаване на изходящ сигнал 48/16 бита (Enable 48/16 bit output)
-
Поставете отметка в това квадратче, за да се покаже диалоговият прозорец Цвят (48 бита) (Color (48bit)) в Режим на цветове (Color Mode) в раздела Разширен режим (Advanced Mode).
 Важно
Важно- Някои приложения не могат да получават изображения, сканирани в Цвят (48 бита) (Color (48bit)) или може да се затворят при получаването на такива изображения.
 Забележка
Забележка- Когато Цвят (48 бита) (Color (48bit)) е избрано за Режим на цветове (Color Mode), премахването на отметката от това квадратче променя Цвят (48 бита) (Color (48bit)) на Цветно (Color).
- При използване на модел, поддържащ 16 изходни бита, в Режим на цветове (Color Mode) се показва Нива на сивото (16 бита) (Grayscale (16bit)).
Раздел Цветови настройки (Color Settings)
Позволява ви да изберете начина на коригиране на цветовете, както и да укажете стойност за гамата на монитора.
- Препоръчително (Recommended)
- Изберете тази опция, за да възпроизведете документа с по-ярки тонове на екрана. Препоръчително е да избирате винаги тази настройка.
- Съответствие на цветовете (Color Matching)
-
Изберете тази опция, за да извършите автоматично съответствие на цветовете на скенера, монитора и цветния принтер, като по този начин се намалява времето за ръчно напасване на цветовете на монитора и принтера.
- Източник (скенер) (Source (Scanner))
- Изберете профил на скенера.
- Цел (Target)
- Изберете целеви профил.
- Монитор (Monitor)
- Поставете отметка в това квадратче, за да се покаже визуализираното изображение с оптимална корекция за монитор.
- По подразб. (Defaults)
- Връщане към настройките по подразбиране на Съответствие на цветовете (Color Matching).
 Забележка
Забележка- Бутоните за регулиране на цветовете не са достъпни в раздела Разширен режим (Advanced Mode), когато изберете Съответствие на цветовете (Color Matching).
- Тази функция е достъпна само когато Режим на цветове (Color Mode) е Цветно (Color) или Цвят (48 бита) (Color (48bit)).
- Няма (None)
- Изберете тази опция, за да забраните корекцията на цветовете, извършвана от ScanGear (драйвер на скенера).
 Забележка
Забележка
- В зависимост от скенера или принтера тази настройка може да не е налична при сканиране от АПУ (Автоматично подаващо устройство).
- Можете да изберете опция, когато Режим на цветове (Color Mode) е Цветно (Color), Цвят (48 бита) (Color (48bit)) или Нива на сивото (Grayscale).
-
Опцията „Съответствие на цветовете“ е достъпна, когато ScanGear, мониторът, приложението, съвместимо с управление на цветовете (например Adobe Photoshop), и принтерът са настроени правилно.
За настройките на монитора, принтера и приложението вж. съответното ръководство.
- Гама на монитора (Monitor Gamma)
-
Чрез задаване на стойността за гама на даден монитор можете да регулирате входящите данни с характеристиките за яркост на монитора. Регулирайте стойността, ако стойността за гамата на монитора не съответства на стойността по подразбиране, зададена в ScanGear, както и ако цветовете на оригиналното изображение не са точно отразени на монитора.
Щракнете върху По подразб. (Defaults), за да се върнете към стойността по подразбиране за „Monitor Gamma” (2.20).
 Забележка
Забележка- Вж. ръководството на вашия монитор, за да проверите неговата стойност за гама. Ако не е описано в ръководството, се свържете с производителя.

