Изходящи настройки
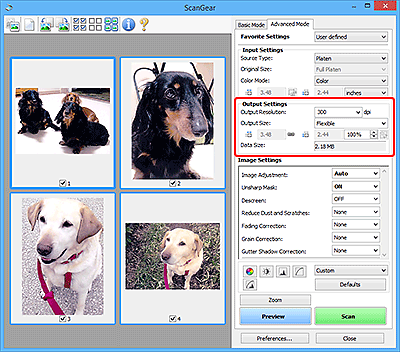
Опцията Изходящи настройки (Output Settings) ви позволява да настроите следните елементи:
- Изходяща разделителна способност (Output Resolution)
-
Изберете разделителната способност, с която да сканирате.
Колкото по-висока е разделителната способност (стойност), толкова повече детайли съдържа изображението.
Изберете разделителна способност от опциите, показани чрез щракване върху бутона, или въведете дадена стойност в диапазона от 25 dpi до 19200 dpi (с нарастване през 1 dpi).
За подробности относно разделителната способност вижте Разделителна способност.
Когато Избор на източник (Select Source) е зададен на Стъкло на скенера (Platen):
Можете да въведете дадена стойност в диапазона от 25 dpi до 19 200 dpi.
Когато Избор на източник (Select Source) е зададен на Документ (АПУ едностранно) (Document (ADF Simplex)) или Документ (АПУ двустранно) (Document (ADF Duplex)):
Можете да въведете дадена стойност в диапазона от 25 dpi до 600 dpi.
 Забележка
Забележка-
Когато визуализираните изображения са в изглед с миниатюри, въвеждането на 1201 dpi или по-висока стойност ще зададе Изходяща разделителна способност (Output Resolution), както следва.
- Когато въведете от 1201 dpi до 2399 dpi: 2400 dpi
- Когато въведете от 2401 dpi до 4799 dpi: 4800 dpi
- Когато въведете от 4801 dpi до 9599 dpi: 9600 dpi
- Когато въведете от 9601 dpi до 19 199 dpi: 19 200 dpi
-
- Изходящ размер (Output Size)
-
Изберете изходящ размер.
Изберете Гъвкав (Flexible), за да зададете размери по избор или изберете размер за отпечатване или показване. Изберете Добавяне/изтриване... (Add/Delete...), за да зададете размер по избор и да го запишете като нова опция за изходящ размер.
- Гъвкав (Flexible)
-
Можете да укажете изходящите разделителна способност и мащаб и да регулирате рамките за изрязване (областите за сканиране).
В изглед с миниатюри:
Плъзнете мишката, над дадена миниатюра, за да се покаже изрязваща рамка. Когато се покаже рамка за изрязване, областта в рамката ще се сканира. Когато не се покаже рамка за изрязване, всяка рамка се сканира по отделно.
В изглед с цяло изображение:
Когато не се покаже рамка за изрязване, ще се сканира цялата област за визуализация. Когато се покаже рамка за изрязване, областта в рамката ще се сканира.
 Забележка
Забележка- За да увеличите/намалите сканираното изображение, въведете стойности в
 (широчина) и
(широчина) и  (височина) в Изходящи настройки (Output Settings) или укажете дадена стойност (през 1 %) за %. Въпреки че максималната стойност, налична за % зависи от Изходяща разделителна способност (Output Resolution), тя може да се зададе до 19 200 dpi (максималната налична изходяща разделителна способност).
(височина) в Изходящи настройки (Output Settings) или укажете дадена стойност (през 1 %) за %. Въпреки че максималната стойност, налична за % зависи от Изходяща разделителна способност (Output Resolution), тя може да се зададе до 19 200 dpi (максималната налична изходяща разделителна способност).
- За да увеличите/намалите сканираното изображение, въведете стойности в
- Размер на хартията (L, A4 и т.н.) и размер на монитора (1024 x 768 пиксела и т.н.)
 (широчина),
(широчина),  (височина) и мащаб не могат да се укажат. Визуализираното изображение ще се отреже според избраните изходящ размер и разделителна способност. Областта в рамката за изрязване ще се сканира с размера на избрания размер на хартията/монитора. Можете да плъзнете рамката за изрязване, за да я увеличите, намалите или преместите, запазвайки пропорциите.
(височина) и мащаб не могат да се укажат. Визуализираното изображение ще се отреже според избраните изходящ размер и разделителна способност. Областта в рамката за изрязване ще се сканира с размера на избрания размер на хартията/монитора. Можете да плъзнете рамката за изрязване, за да я увеличите, намалите или преместите, запазвайки пропорциите.- Добавяне/изтриване... (Add/Delete...)
-
Извежда диалоговия прозорец Добавяне/изтриване на изходящ размер (Add/Delete the Output Size) за задаване на изходящи размери по избор.
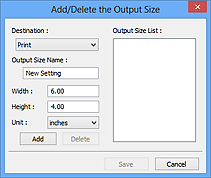
В диалоговия прозорец Добавяне/изтриване на изходящ размер (Add/Delete the Output Size) могат да се задават и записват едновременно няколко изходящи размера. Записаните елементи ще се регистрират в списъка Изходящ размер (Output Size) и могат да се изберат заедно с предварително зададените елементи.
Добавяне:
Изберете Печатане (Print) или Показване на изображението (Image display) за Местоназначение (Destination), след което въведете Име на изходящия размер (Output Size Name), Ширина (Width) и Височина (Height) и щракнете върху Добавяне (Add). За Мерна единица (Unit) може да изберете инчове (inches) или мм (mm), когато Местоназначение (Destination) е Печатане (Print), но може да изберете само пиксели (pixels), когато Местоназначение (Destination) е Показване на изображението (Image display). Името на добавения размер се показва в Списък с изходящи размери (Output Size List). Щракнете върху Запаметяване (Save), за да запишете елементите от списъка Списък с изходящи размери (Output Size List).
Изтриване:
Изберете изходящия размер, който искате да изтриете, от Списък с изходящи размери (Output Size List) и щракнете върху Изтриване (Delete). Щракнете върху Запаметяване (Save), за да запишете елементите от списъка Списък с изходящи размери (Output Size List).
 Важно
Важно- Предварително зададени изходящи размери, като например A4 и 1024 x 768 пиксела (1024 x 768 pixels), не могат да се изтриват.
 Забележка
Забележка- Можете да запишете до 10 елемента за всяко местоназначение.
- Ще се покаже съобщение за грешка, ако въведете стойност извън диапазона на настройката. Въведете дадена стойност в диапазона, показан в съобщението.
 Забележка
Забележка- За подробности относно рамките за изрязване вижте „Регулиране на рамки за изрязване (ScanGear)“.
- За подробности относно наличието и начина на първоначално показване на рамката за изрязване във визуализирано изображение вижте Рамка за изрязване на визуализираните изображения (Cropping Frame on Previewed Images) в раздела Визуализация на диалоговия прозорец Предпочитания (Preferences).
 (Превключване на пропорциите)
(Превключване на пропорциите)-
Достъпно е, когато Изходящ размер (Output Size) е зададен на всичко останало, с изключение на Гъвкав (Flexible).
Щракнете върху този бутон, за да завъртите рамката за изрязване. Щракнете отново, за да възстановите оригиналната й ориентация.
- Размер на данните (Data Size)
-
Показва се размерът на данните, когато се сканриа с текущите настройки.
 Забележка
Забележка- Ако размерът на данните надвишава определен размер, стойността се показва в червено. В този случай ще се покаже предупредително съобщение, когато щракнете върху Сканиране (Scan). Препоръчително е да регулирате настройките, за да намалите Размер на данните (Data Size). За да продължите, сканирайте в изглед на цяло изображение.

