Настройки на изображението
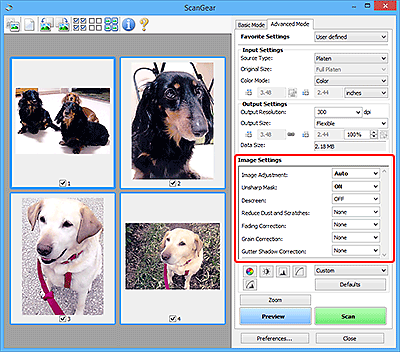
 Важно
Важно
- Не прилагайте тези функции на изображения без ефект „моаре”, прах и драскотини или избледнели цветове. Цветовият тон може да се промени неблагоприятно.
- Резултатите от коригирането на изображението може да не се отразят във визуализираното изображение.
 Забележка
Забележка
- Избираемите настройки зависят от настройките на Режим на цветове (Color Mode).
- Сканирането може да отнеме повече време от обикновено, когато използвате Настройки на изображението (Image Settings).
Опцията Настройки на изображението (Image Settings) ви позволява да настроите следните елементи:
- Регулиране на изображението (Image Adjustment)
-
Когато е зададено „Коригиране на изображения”, яркостта на указаната част от изображението е увеличена. Изображенията могат да се регулират в съответствие с автоматично разпознатия тип документ или указания тип документ. Резултатът от коригирането ще се отрази в цялото изображение.
- Няма (None)
- „Коригиране на изображения” няма да се приложи.
- Автоматично (Auto)
- Прилагане на „Коригиране на изображения” чрез автоматично разпознаване на типа на документа. Препоръчително е да избирате винаги тази настройка.
- Фото (Photo)
- Прилагане на настройки на изображението, подходящи за снимки.
- Списание (Magazine)
- Прилагане на настройки на изображението, подходящи за списания.
- Документ (Document)
- Прилагане на настройки на изображението, подходящи за текстови документи.
 Важно
Важно- Можете да зададете Регулиране на изображението (Image Adjustment) след визуализация.
- Можете да зададете тази настройка, когато Препоръчително (Recommended) е избрано в раздела Цветови настройки (Color Settings) на диалоговия прозорец Предпочитания (Preferences).
 Забележка
Забележка- Ако изображението не е регулирано правилно с Автоматично (Auto), укажете типа на документа.
- Цветовите тонове може да се променят от тези на оригиналното изображение в следствие на „Коригиране на изображения”. В такъв случай задайте Регулиране на изображението (Image Adjustment) на Няма (None).
- Намаляване на прозирането (Reduce Show-through)
-
Използвайте тази функция, за да намалите прозирането в двустранни документи или да изсветлите основния цвят в рециклирана хартия и други цветни хартии при сканиране на документи.
- Изключване (OFF)
- Прозирането няма да се намали.
- Включване (ON)
- Изберете тази опция, за да намалите прозирането в двустранни документи или да изсветлите основния цвят. Препоръчително е да избирате винаги тази настройка.
 Важно
Важно- Намаляване на прозирането (Reduce Show-through) може да се зададе, когато Препоръчително (Recommended) е избрано в раздела Цветови настройки (Color Settings) на диалоговия прозорец Предпочитания (Preferences) и Документ (Document) или Списание (Magazine) е зададено за Регулиране на изображението (Image Adjustment).
- Нерязка маска (Unsharp Mask)
-
Подчертава контура на обектите, за да изостри изображението при сканиране на снимки.
- Изключване (OFF)
- "Нерязка маска" няма да се приложи.
- Включване (ON)
- Подчертава контура на обектите, за да изостри изображението. Препоръчително е да избирате винаги тази настройка.
- Дескрийн (Descreen)
-
Отпечатаните снимки и картини се показват като сбор от малки точици. Ефектът „моаре” е явление, при което се показва неравномерно преливане или шарка с ивици при сканиране на такива снимки или картини, отпечатани с фини точици. Дескрийн (Descreen) е функцията за намаляване на този ефект „моаре”.
- Изключване (OFF)
- Ефектът "моаре" няма да се намали.
- Включване (ON)
- Намалява ефекта „моаре”. Препоръчително е да избирате винаги тази настройка.
 Забележка
Забележка- Дори ако Дескрийн (Descreen) е зададено на Включване (ON), някои ефекти „моаре” могат да останат, ако Нерязка маска (Unsharp Mask) е зададено на Включване (ON). В този случай задайте Нерязка маска (Unsharp Mask) на Изключване (OFF).
- Намаляване на прах и драскотини (Reduce Dust and Scratches)
-
По сканираните снимки може да има бели точици, причинени от прах или драскотини. Използвайте тази функция, за да намалите този тип шум.
- Няма (None)
- Прахта и драскотините няма да се намалят.
- Намаляване (Low)
- Изберете тази опция, за да намалите малките прашинки и драскотини. Големите може да останат.
- Средна (Medium)
- Препоръчително е да избирате винаги тази настройка.
- Усилване (High)
- Изберете тази опция, за да намалите големите прашинки и драскотини. Въпреки това може да останат следи от процеса на намаляване или да се премахнат деликатни части от изображението.
 Важно
Важно- Тази настройка може да не е ефективна за някои типове снимки.
 Забележка
Забележка- Препоръчително е да изберете Няма (None), когато сканирате отпечатани материали.
- Коригиране на избледняването (Fading Correction)
-
Коригира снимки, които са избледнели с времето или са се оцветили. Оцветяването е явление, при което определен цвят променя цялата картина в резултат на климатични промени или силни цветове в околната среда.
- Няма (None)
- „Коригиране на избледняването” няма да се приложи.
- Намаляване (Low)
- Изберете тази опция, за да коригирате малка част от избледняването и оцветяването.
- Средна (Medium)
- Препоръчително е да избирате винаги тази настройка.
- Усилване (High)
- Изберете тази опция, за да коригирате голяма част от избледняването и оцветяването. Това може да промени тоналността на изображението.
 Важно
Важно- Можете да зададете Коригиране на избледняването (Fading Correction) след визуализация.
- Можете да зададете тази настройка, когато Препоръчително (Recommended) е избрано в раздела Цветови настройки (Color Settings) на диалоговия прозорец Предпочитания (Preferences).
- Коригирането може да не се прилага правилно, ако областта за сканиране е прекалено малка.
- Коригиране на зърнисто изображение (Grain Correction)
-
Използвайте тази функция, за да намалите зърнеността (грубостта) на снимки, заснети с високоскоростна или чувствителна филмова лента.
- Няма (None)
- Зърнеността няма да се намали.
- Намаляване (Low)
- Изберете тази опция, когато снимката е леко зърниста.
- Средна (Medium)
- Препоръчително е да избирате винаги тази настройка.
- Усилване (High)
- Изберете тази опция, когато снимката е много зърниста. Това може да промени преливането и остротата на изображението.
 Важно
Важно- Коригирането може да не се прилага правилно, ако областта за сканиране е прекалено малка.
- Коригиране на потъмняването на сгъвката (Gutter Shadow Correction)
-
Коригира сенки, показващи се между страниците при сканиране на отворени брошури.
Когато задавате настройката Коригиране на потъмняването на сгъвката (Gutter Shadow Correction) във визуализираното изображение, резултатът ще бъде отразен. Визуализирайте ефектите, преди да сканирате, тъй като резултатите се различават в зависимост от типа на документа и начина, по който е натиснат.
Неясен или замъглен текст/линии, причинени от намачкани страници, не могат да се коригират.
- Няма (None)
- „Gutter shadow” няма да се коригира.
- Намаляване (Low)
- Изберете тази опция, когато нивото на ефект е твърде високо при средна настройка.
- Средна (Medium)
- Препоръчително е да избирате винаги тази настройка.
- Усилване (High)
- Изберете тази опция, когато нивото на ефект е твърде слабо при средна настройка.
 Важно
Важно- Може да зададете Коригиране на потъмняването на сгъвката (Gutter Shadow Correction) след визуализация.
- Не поставяйте предмети, които тежат 4,4 фунта (2,0 кг) или повече, върху стъклото на скенера. Също така не натискайте документа със сила, надвишаваща 4,4 фунта (2,0 кг). Ако натиснете силно, е възможно скенерът да не работи правилно или стъклото да се счупи.
-
Подравнете документа с края на стъклото. В противен случай сянката няма да се коригира правилно.
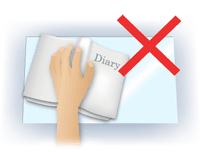
- Възможно е сенките да не се коригират правилно в зависимост от типа на документа. Ако фонът на страницата не е бял, е възможно сенките да не се открият правилно или да не се открият изобщо.
-
При сканиране притиснете гръбнака на документа със същата сила, която сте приложили при визуализиране на сканираното копие. Ако частта за подвързване не е изравнена, сянката няма да се коригира правилно.
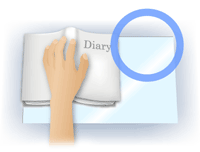
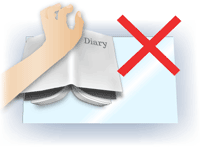
- Начинът на поставяне на документа зависи от модела и документа, който ще сканирате.
 Забележка
Забележка- Покрийте документа с черно парче плат, ако в сканираното копие се появят бели петна, ивици или цветни шарки, причинени от околната светлина, проникваща между документа и стъклото.
-
Ако сянката не е коригирана правилно, регулирайте рамката за изрязване (областта за сканиране) на визуализираното изображение.

