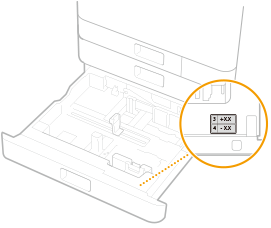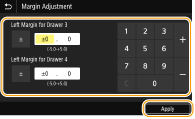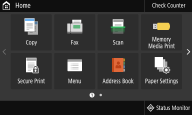การตั้งค่าโดยใช้คู่มือการตั้งค่า
เมื่อเปิดเครื่อง (
การเปิดเครื่อง) เป็นครั้งแรก คู่มือการติดตั้งจะเริ่มการทำงานเพื่อช่วยเหลือคุณในการกำหนดการตั้งค่าเริ่มแรกของเครื่อง โดยปฏิบัติตามคำแนะนำบนหน้าจอ ในคู่มือการติดตั้ง หน้าจอการตั้งค่าจะแสดงตามลำดับต่อไปนี้
|
|
|
รายการตั้งค่าบางส่วนอาจไม่แสดงขึ้น ทั้งนี้ขึ้นอยู่กับประเทศหรือภูมิภาคของคุณ
|
|
ขั้นตอนที่ 1
|
การตั้งค่าภาษาแสดงผลและประเทศหรือภูมิภาค
|
|
|
ตั้งค่าภาษาที่จะแสดงบนหน้าจอของแผงควบคุมการทำงานหรือในรายงาน ตลอดจนประเทศหรือภูมิภาคที่จะใช้งานเครื่อง
|
1
|
เลือกภาษา
|
|
2
|
เลือก <Yes (Yes)>
|
|
3
|
เลือกประเทศหรือภูมิภาค
|
|
|
ขั้นตอนที่ 2
|
การตั้งค่าวันที่และเวลา
|
|
|
ปรับวันที่/เวลาของเครื่อง
|
1
|
เลือกเขตเวลา
UTC คืออะไร
เวลามาตรฐานสากล หรือ Coordinated Universal Time (UTC) เป็นมาตรฐานเวลาหลักที่ใช้กำหนดนาฬิกาและเวลาแบบสากลทั่วโลก การตั้งค่าโซนเวลา UTC ที่ถูกต้องจำเป็นสำหรับการสื่อสารทางอินเทอร์เน็ต
|
|
2
|
ป้อนวันที่และเวลา และเลือก <นำไปใช้ (Apply)>
|
|
|
ขั้นตอนที่ 3
|
การนำสลักล็อคสำหรับขนย้ายออกและการประกอบฝาด้ามจับ
|
|
|
นำสลักล็อคสำหรับการขนย้ายออกจากภายในยูนิตหลัก แล้วประกอบฝาด้ามจับ
|
1
|
เลือก <ปลดล็อค (Unlock)>
|
|
2
|
เมื่อ <เปิดฝาด้านหน้า (Open the front cover.)> แสดงขึ้น ให้เปิดฝาด้านบน
|
|
3
|
ดึงสลักล็อคสำหรับขนย้าย (สีส้ม) ออกโดยไม่ให้บิดงอ แล้วเลือก <ถัดไป (Next)>
ทิ้งสลักที่ถอดออกมา
|
|
4
|
ยกก้าน (สีน้ำเงิน) ดึงก้านล็อคหัวพิมพ์ออกโดยไม่ให้บิดงอ แล้วเลือก <ถัดไป (Next)>
เก็บก้านล็อคหัวพิมพ์
จำเป็นต้องใช้ก้านล็อคหัวพิมพ์ในระหว่างการขนส่ง ห้ามนำไปทิ้งและควรเก็บไว้ให้ปลอดภัย
|
|
5
|
ประกอบฝาด้ามจับแล้วเลือก <ถัดไป (Next)>
|
|
6
|
ใช้เหรียญขันสกรูเพื่อยึด
|
|
7
|
ปิดฝาด้านหน้าของยูนิตหลัก
|
|
|
ขั้นตอนที่ 4
|
การติดตั้งขวดน้ำหมึก
|
|
|
ติดตั้งขวดน้ำหมึก
|
1
|
เลือก <ปลดล็อค (Unlock)>
|
|
2
|
เมื่อ <เปิดฝาด้านหน้า (Open the front cover.)> แสดงขึ้น ให้เปิดฝาด้านบน
|
|
3
|
ติดตั้งขวดน้ำหมึก
ก่อนทำการติดตั้งขวดน้ำหมึก ตรวจสอบว่าสีของขวดน้ำหมึกและสีที่แสดงที่ช่องของยูนิตหลักตรงกัน
จัดแนวเครื่องหมาย  ที่ยูนิตหลักให้ตรงกับเครื่องหมาย  ที่ขวดน้ำหมึก แล้วดันขวดน้ำหมึกเข้าจนสุด หมุนตามเข็มนาฬิกาจนกระทั่งขวดน้ำหมึกดังคลิก
ติดตั้งขวดน้ำหมึกสำหรับทั้งสี่สี
|
|
4
|
ปิดฝาด้านหน้าของยูนิตหลัก
หมึกจะเริ่มเติมเข้าสู่ยูนิตหลักเป็นครั้งแรก และจะใช้เวลา 40 ถึง 70 นาที
ห้ามปิดเครื่องในขณะที่เติมหมึก
ถ้าการเติมถูกขัดจังหวะ เช่น โดยการปิดเครื่อง อาจจำเป็นต้องใช้ขวดน้ำหมึกเพิ่มเติม
คุณสามารถทำการปรับระยะขอบสำหรับลิ้นชักกระดาษ 3 และ 4 ขณะที่หมึกกำลังเติมอยู่
|
|
|
ขั้นตอนที่ 5
|
การยืนยันการส่งข้อมูลเครื่อง
|
|
|
โปรดยืนยันรายละเอียดของการตั้งค่าสำหรับการให้ข้อมูลที่เครื่อง
|
1
|
ตรวจสอบรายละเอียดแล้วเลือก <ถัดไป (Next)>
|
|
2
|
เลือก <Do Not Accept (Do Not Accept)> หรือ <Accept (Accept)>
|
|
|
ขั้นตอนที่ 6
|
การตั้งมาตรการรักษาความปลอดภัยในการเข้าถึง
|
|
|
ตั้งค่า PIN เพื่อเข้าใช้งาน Remote UI หากคุณใช้ WG7250Z / WG7250F / WG7250 / WG7240 ให้ตั้งค่า ID ผู้จัดการระบบสำหรับบัญชีผู้ใช้สำหรับผู้จัดการระบบด้วยเช่นกัน คุณต้องตั้งค่ารหัส PIN เพื่อใช้งาน Remote UI
|
1
|
เลือก <ใช่ (Yes)>
ถ้าคุณเลือก <ไม่ (No)> ระบบจะไม่ดำเนินการตั้งค่าที่จำเป็นสำหรับการใช้ Remote UI และตัวช่วยการติดตั้งจะดำเนินการต่อที่ขั้นตอนที่ 7
|
|
2
|
ระบุ PIN การเข้าถึงของ Remote UI
ป้อน PIN แล้วเลือก <นำไปใช้ (Apply)>
ถ้าหน้าจอยืนยันปรากฏขึ้น ให้ป้อน PIN อีกครั้งเพื่อยืนยัน
ห้ามลืม PIN ของคุณ
คุณไม่สามารถลงทะเบียนรหัส PIN ที่มีเฉพาะเลขศูนย์ เช่น "00" หรือ "0000000"
|
สำหรับ WG7250Z / WG7250F / WG7250 / WG7240
|
1
|
เลือก <ใช่ (Yes)>
ถ้าคุณเลือก <ไม่ (No)> ระบบจะไม่ดำเนินการตั้งค่าที่จำเป็นสำหรับการใช้ Remote UI และตัวช่วยการติดตั้งจะดำเนินการต่อที่ขั้นตอนที่ 7
|
|
2
|
เลือก <ใช่ (Yes)>
ถ้าคุณเลือก <ไม่ (No)> ID และ PIN ผู้จัดการระบบจะไม่เปลี่ยนจากค่าเริ่มต้นและตัวช่วยการติดตั้งจะดำเนินการต่อที่ขั้นตอนรองที่ 4
|
|
3
|
ระบุ ID และ PIN ผู้จัดการระบบ
ระบุ <ID ผู้จัดการระบบ (System Manager ID)>  <PIN ผู้จัดการระบบ (System Manager PIN)>. ป้อนตัวเลขในแต่ละรายการ และเลือก <นำไปใช้ (Apply)>
ถ้าหน้าจอยืนยันปรากฏขึ้น ให้ป้อน PIN อีกครั้งเพื่อยืนยัน
ห้ามลืม PIN ของคุณ
คุณไม่สามารถลงทะเบียนรหัส PIN ที่มีเฉพาะเลขศูนย์ เช่น "00" หรือ "0000000"
|
|
4
|
เลือก <ใช่ (Yes)>
ถ้าคุณเลือก <ไม่ (No)> จะไม่มีการกำหนด PIN การเข้าถึงของ Remote UI และตัวช่วยการติดตั้งจะดำเนินการต่อที่ขั้นตอนที่ 7
|
|
5
|
ระบุ PIN การเข้าถึงของ Remote UI
ป้อนรหัส PIN และเลือก <นำไปใช้ (Apply)>
ถ้าหน้าจอยืนยันปรากฏขึ้น ให้ป้อน PIN อีกครั้งเพื่อยืนยัน
ห้ามลืม PIN ของคุณ
คุณไม่สามารถลงทะเบียนรหัส PIN ที่มีเฉพาะเลขศูนย์ เช่น "00" หรือ "0000000"
|
|
|
ขั้นตอนที่ 7
|
การตั้งค่า LAN แบบไร้สาย
|
|
|
กำหนดการตั้งค่าเพื่อเชื่อมต่อกับเครือข่ายโดยใช้ LAN แบบไร้สาย
|
1
|
เลือก <ใช่ (Yes)>
ถ้าคุณเลือก <ไม่ (No)> จะไม่มีการกำหนด LAN ไร้สาย และตัวช่วยการติดตั้งจะดำเนินการต่อที่ขั้นตอนที่ 8 หรือขั้นตอนที่ 9 เลือก <ไม่ (No)> เพื่อเชื่อมต่อด้วย LAN แบบผ่านสายหรือ USB
ในกรณีที่ใช้ตัวช่วยการติดตั้ง การเชื่อมต่อจะใช้ DHCP และจะมีการจัดสรรที่อยู่ IP โดยอัตโนมัติ หากต้องการกำหนดค่าที่อยู่ IP ด้วยวิธีอื่นนอกจากการใช้ DHCP เช่น การกำหนดที่อยู่ IP คงที่ ให้เลือก <ไม่ (No)> แล้วทำ การตั้งค่าที่อยู่ IP หลังจากที่ออกจากตัวช่วยการติดตั้ง |
|
2
|
เลือก <OK (OK)>
|
|
3
|
เลือกวิธีการตั้งค่า
|
|
|
ขั้นตอนที่ 8
|
การปรับระยะขอบในลิ้นชักกระดาษ 3 และ 4 (อุปกรณ์เสริม)
|
|
|
หากติดตั้งอุปกรณ์เสริม ยูนิตป้อนกระดาษแบบคาสเซ็ต ให้ป้อนค่าการปรับระยะขอบ
|
1
|
ดึงลิ้นชักกระดาษ 3 ออก แล้วตรวจสอบค่าการปรับระยะขอบ
|
|
2
|
เลือก <เริ่ม (Start)>
|
|
3
|
ป้อน <ขอบซ้ายสำหรับถาดกระดาษ 3 (Left Margin for Drawer 3)> และ <ขอบซ้ายสำหรับถาดกระดาษ 4 (Left Margin for Drawer 4)> แล้วเลือก <นำไปใช้ (Apply)>
แตะฟิลด์สำหรับป้อนข้อมูล แล้วป้อนค่า
|
|
4
|
ค่อยๆ ใส่ลิ้นชักกระดาษเข้าไปยังเครื่อง
|
|
|
ขั้นตอนที่ 9
|
สั่งพิมพ์แล้วตรวจสอบรูปแบบการตรวจหัวฉีด
|
|
|
พิมพ์แล้วตรวจสอบรูปแบบการตรวจหัวฉีดเพื่อตรวจสอบสภาพของหัวพิมพ์ ถ้าพบแถบหรือความไม่สม่ำเสมอในผลการพิมพ์ ให้ทำขั้นตอนการทำความสะอาด
|
1
|
ใส่กระดาษธรรมดาอย่างน้อย 10 แผ่น โดยใช้กระดาษขนาดใดก็ได้ดังต่อไปนี้: A3/11x17/LTR/A4 (ขอแนะนำให้ใช้ A3 หรือ 11x17)
|
|
2
|
ตรวจสอบว่าได้ใส่กระดาษตามขนาดที่แสดงแล้ว จากนั้นเลือก <เริ่ม (Start)>
เครื่องจะพิมพ์รูปแบบการตรวจหัวฉีด
|
|
3
|
ตรวจดูรูปแบบที่พิมพ์ได้ แล้วเลือก <A (A)> หรือ <B (B)>
ถ้าผลการพิมพ์เป็นที่น่าพอใจ ให้กด <A (A)> เพื่อจบการตรวจสอบหัวฉีด
ถ้าพบแถบหรือความไม่สม่ำเสมอในผลการพิมพ์ ให้กด <B (B)> เพื่อทำขั้นตอนการทำความสะอาด
|
เมื่อคู่มือการติดตั้งดำเนินการเสร็จสมบูรณ์ หน้าจอ Home (Home) จะปรากฏขึ้น
|



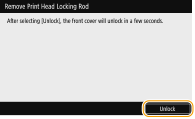
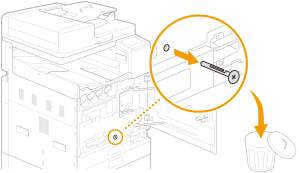
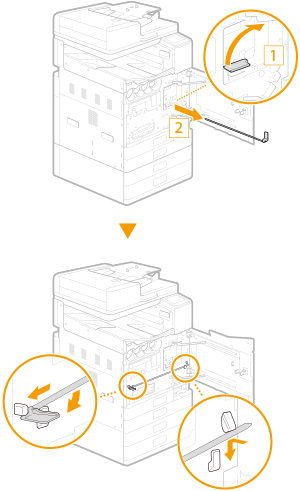
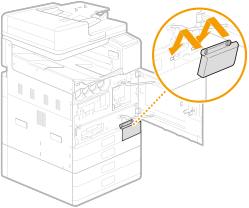
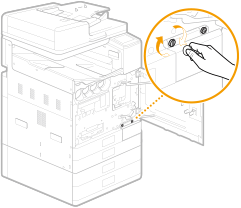
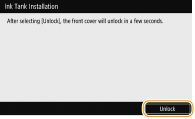
 ที่ยูนิตหลักให้ตรงกับเครื่องหมาย
ที่ยูนิตหลักให้ตรงกับเครื่องหมาย  ที่ขวดน้ำหมึก แล้วดันขวดน้ำหมึกเข้าจนสุด
ที่ขวดน้ำหมึก แล้วดันขวดน้ำหมึกเข้าจนสุด
 <PIN ผู้จัดการระบบ (System Manager PIN)>.
<PIN ผู้จัดการระบบ (System Manager PIN)>.