
การปรับแต่งหน้าจอ Home (Home)
คุณสามารถเพิ่ม/ลบปุ่มทางลัดในหน้าจอ Home (Home) ตามการใช้งานของคุณหรือตามการจัดการที่คุณต้องการ คุณยังสามารถเปลี่ยนลำดับที่จะแสดงรายการเหล่านั้นได้อีกด้วย
การเพิ่มปุ่มไปยังหน้าจอ Home (Home)
คุณสามารถเพิ่มปุ่มทางลัดไปยังหน้าจอ Home (Home) สำหรับฟังก์ชันที่ใช้งานบ่อย เช่น <ทำสำเนา (Copy)>, <แฟกซ์ (Fax)> และ <สแกน (Scan)> ตัวอย่างเช่น คุณสามารถทำงานได้รวดเร็วขึ้นและมีประสิทธิภาพมากขึ้นโดยการกำหนดลำดับของการตั้งค่า (เช่น "สแกนต้นฉบับทั้งสองด้าน, บันทึกข้อมูลเป็นไฟล์ PDF ที่บีบอัดสูง และส่งทางอีเมล") ลงในปุ่มเดียว
 |
|
การตั้งค่าที่จะเพิ่มเป็นปุ่มทางลัดต้องได้รับการลงทะเบียนล่วงหน้าเป็นการตั้งค่าที่ชื่นชอบ การลงทะเบียนการตั้งค่าที่ใช้บ่อย
|
1
เลือก <การตั้งค่าหน้าจอ Home (Home Screen Settings)> ในหน้าจอ Home (Home) หน้าจอ Home (Home)
ถ้าหน้าจอเข้าสู่ระบบปรากฏขึ้น ให้ป้อน ID และ PIN ที่ถูกต้อง การเข้าสู่ระบบของเครื่อง
2
เลือก <เลือกปุ่มเพื่อแสดง (Select Button to Display)>
3
เลือกฟังก์ชันที่มีการตั้งค่าที่ชื่นชอบที่คุณต้องการเพิ่มเป็นปุ่ม
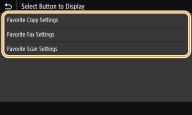
4
เลือกช่องทำเครื่องหมายสำหรับการตั้งค่าทั้งหมดที่จะแสดงผลในหน้าจอ Home (Home) และเลือก <นำไปใช้ (Apply)>
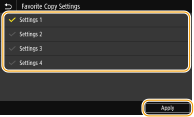

การลบปุ่มที่ลงทะเบียน
ล้างช่องทำเครื่องหมายสำหรับชื่อของปุ่มที่คุณต้องการลบ แล้วเลือก <นำไปใช้ (Apply)> เมื่อคุณลบปุ่มที่ลงทะเบียนแล้ว จะมีช่องว่้างตรงที่ปุ่มนั้นเคยปรากฏขึ้นในหน้าจอ Home (Home) คุณสามารถลบช่องว่างนั้นออกได้ตามความจำเป็น
5
อ่านข้อความที่ปรากฏ และเลือก <OK (OK)>
ปุ่มสำหรับการตั้งค่าที่เพิ่งเลือกจะถูกเพิ่มในหน้าจอ Home (Home)

ถ้าหน้าจอ Home (Home) เต็มแล้วและไม่สามารถลงทะเบียนการตั้งค่าเพิ่มได้อีก ให้ลบปุ่มที่ลงทะเบียนและช่องว่างใน <การตั้งค่าหน้าจอ Home (Home Screen Settings)>
การเปลี่ยนแปลงการจัดวางปุ่ม
เพื่อให้ใช้งานปุ่มได้ง่ายขึ้น คุณสามารถจัดการปุ่มในแบบที่คุณต้องการได้ เช่น คุณสามารถใส่ฟังก์ชันที่ใช้งานบ่อยที่สุดก่อนเป็นอันดับแรก หรือจัดการฟังก์ชันปุ่มพร้อมกับปุ่มทางลัดสำหรับการตั้งค่าที่ชื่นชอบ คุณยังสามารถแทรกการเว้นว่าง (ช่องว่าง) แทนปุ่มเพื่อให้ดูหน้าจอ Home (Home) ได้ง่ายขึ้น
1
เลือก <การตั้งค่าหน้าจอ Home (Home Screen Settings)> ในหน้าจอ Home (Home) หน้าจอ Home (Home)
ถ้าหน้าจอเข้าสู่ระบบปรากฏขึ้น ให้ป้อน ID และ PIN ที่ถูกต้อง การเข้าสู่ระบบของเครื่อง
2
เลือก <ตั้งค่าลำดับการแสดง (Set Display Order)>
3
เลือกปุ่มที่ต้องการย้าย
ปุ่มที่เลือกจะถูกไฮไลท์ ให้แตะปุ่มที่เลือกอีกครั้งเพื่อยกเลิกการเลือก
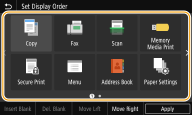
4
เลือก <ย้ายไปซ้าย (Move Left)> หรือ <ย้ายไปขวา (Move Right)>
ปุ่มจะย้ายตำแหน่งตามจำนวนครั้งที่คุณแตะปุ่มนั้น
การสัมผัส <ย้ายไปซ้าย (Move Left)> หรือ <ย้ายไปขวา (Move Right)> ค้างไว้เป็นระยะเวลานานจะเป็นการย้ายปุ่มที่เลือกอย่างต่อเนื่อง
 การใส่ช่องว่าง
การใส่ช่องว่าง
เมื่อเลือก <ใส่ที่ว่าง (Insert Blank)> ช่องว่างจะถูกแทรกลงทางด้านซ้ายของปุ่มที่เลือก
ถ้าเลือกปุ่มที่อยู่ท้ายสุด จะมีการแทรกช่องว่าง แม้ว่าจะมีการเลือก <ย้ายไปขวา (Move Right)> ก็ตาม

การลบช่องว่าง
เลือกช่องว่างที่ต้องการลบ และเลือก <ลบที่ว่าง (Del. Blank)>
5
เลือก <นำไปใช้ (Apply)>