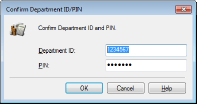Definindo o Gerenciamento de IDs do departamento
Você pode controlar o acesso à máquina usando diversos IDs para diversos usuários ou grupos. Se um usuário tentar operar a máquina quando o Gerenciamento de IDs do departamento estiver ativado, uma tela de logon é exibida e o usuário deve inserir seu ID do departamento e PIN para usar a máquina. Quando o Gerenciamento de IDs do departamento estiver ativo, o uso de funções, como impressão é registrado para cada ID do departamento. Para configurar o Gerenciamento de IDs do departamento, registre os IDs do departamento conforme necessário e, em seguida, ative a função Gerenciamento de IDs do departamento. Para ativar o Gerenciamento de IDs do departamento para trabalhos a partir de um computador, você precisa fazer configurações adicionais no lado do computador.
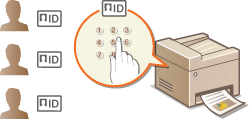
 |
|
Para mais informações sobre as operações básicas a serem executadas ao configurar a máquina a partir da Interface Remota, consulte Configurando as opções de menu a partir da Interface Remota.
|
Registrando/editando a ID de departamento e o PIN
Registre uma ID de Departamento e defina um PIN para ela. Registre todas as IDs de departamento a serem utilizadas.
1
Inicie a Interface Remota e faça o logon no Modo do Gerente do Sistema. Iniciando a Interface Remota
2
Clique em [Configurações/Registro (Settings/Registration)] na página do Portal. Tela da Interface Remota
3
Selecione [Gerenciamento de Usuários (User Management)]  [Gerenciamento de ID de Departamento (Department ID Management)].
[Gerenciamento de ID de Departamento (Department ID Management)].
 [Gerenciamento de ID de Departamento (Department ID Management)].
[Gerenciamento de ID de Departamento (Department ID Management)].4
Registre ou edite IDs de departamento.
 Registrando uma ID de departamento
Registrando uma ID de departamento
|
1
|
Clique em [Registrar Novo Departamento (Register New Department)].
|
|
2
|
Especifique as definições necessárias.
 [ID de Departamento (Department ID)]
Insira o número de ID de departamento a ser registrada. [Definir PIN (Set PIN)]
Para definir um PIN, marque a caixa de seleção e digite um número de até sete dígitos nas caixas de texto [PIN (PIN)] e [Confirmar (Confirm)]. [Limitar Funções (Restrict Functions)]
É possível restringir o número de páginas a imprimir e as funções para departamentos a serem registrados. Para restringir o número de páginas a imprimir, marque a caixa de seleção para o tipo desejado e digite o número apropriado de páginas [Número de Páginas (Number of Pages)]. Marque a caixa de seleção para as funções desejadas para restringir as funções.  Se a caixa de seleção [Limitar Digitalização (Restrict Scan)] estiver marcada, as funções Salvar no dispositivo de memória USB, Enviar e-mail e Salvar em pasta compartilhada ficarão restritas. Também é possível restringir outros métodos de digitalização de documentos importando esses documentos para um computador, mas nesse caso você não pode bloquear o acesso para cada ID de Departamento (Bloqueando trabalhos quando a ID de departamento for desconhecida).
|
|
3
|
Clique em [OK (OK)].
|
 Editando as definições da ID de departamento registrada
Editando as definições da ID de departamento registrada
|
1
|
Clique no link do texto correspondente em [ID de Departamento (Department ID)] para editar.
|
|
2
|
Altera as definições conforme necessário e clique em [OK (OK)].
|

Excluindo uma ID de departamento
Clique em [Excluir (Delete)] à direita da ID de departamento que você deseja excluir  e clique em [OK (OK)].
e clique em [OK (OK)].
 e clique em [OK (OK)].
e clique em [OK (OK)].
 |
[Total da Página ID de Departamento (Department ID Page Total)]Você pode verificar o número total de páginas dos trabalhos que foram executados até o presente por ID e departamento.
Se você deseja zerar os contadores, clique no link do texto correspondente e clique em [Department ID (Department ID)] e clique em [Limpar Contagem (Clear Count)]
 [OK (OK)]. Se você deseja zerar os contadores de todas as IDs de departamento, clique em [Limpar Todas as Contagens (Clear All Counts)] [OK (OK)]. Se você deseja zerar os contadores de todas as IDs de departamento, clique em [Limpar Todas as Contagens (Clear All Counts)]  [OK (OK)]. [OK (OK)].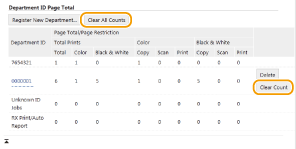 |
Ativando o Gerenciamento de IDs do departamento
Depois de registrar as IDs de departamento conforme o necessário, ative o Gerenciamento de IDs do departamento.
1
Inicie a Interface Remota e faça o logon no Modo do Gerente do Sistema. Iniciando a Interface Remota
2
Clique em [Configurações/Registro (Settings/Registration)] na página do Portal. Tela da Interface Remota
3
Selecione [Gerenciamento de Usuários (User Management)]  [Gerenciamento de ID de Departamento (Department ID Management)].
[Gerenciamento de ID de Departamento (Department ID Management)].
 [Gerenciamento de ID de Departamento (Department ID Management)].
[Gerenciamento de ID de Departamento (Department ID Management)].4
Clique em [Editar (Edit)].
5
Marque a caixa de seleção [Gerenciamento de ID de Departamento (Department ID Management)].

[Gerenciamento de ID de Departamento (Department ID Management)]
Marque a caixa de seleção para ativar o Gerenciamento de IDs do departamento. Se você não deseja usá-lo, desmarque a caixa de seleção.
Marque a caixa de seleção para ativar o Gerenciamento de IDs do departamento. Se você não deseja usá-lo, desmarque a caixa de seleção.

Para obter informações sobre as caixas de seleção [Permitir Trabalhos com IDs Desconhecidas (Allow Print Jobs with Unknown IDs)]/[Permitir Trabalhos de Digitalização com IDs Desconhecidas (Allow Scan Jobs with Unknown IDs)]/[Permitir Trabalhos de Cópia Preto e Branco (Allow Black & White Copy Jobs)], consulte Bloqueando trabalhos quando a ID de departamento for desconhecida.
6
Clique em [OK (OK)].
 |
Usando o painel de operaçõesTambém é possível ativar/desativar o Gerenciamento de IDs do departamento no <Menu (Menu)> na tela Início (Home). <Gerenciamento de ID de Dep. (Department ID Management)>
Fazendo o login na máquinaSe você tentar operar a máquina quando a Gestão ID Depart. estiver ativada, a tela de login será exibida. Fazendo o login na máquina
|
Definindo a Gerenciamento de IDs do departamento para a impressão do computador
Se deseja ativar a Gestão de ID de departamento para trabalhos a partir de um computador, você precisa especificar a ID e PIN do departamento usando o driver pré-instalado em cada computador.
 |
|
Para executar o seguinte procedimento, faça o login no seu computador com uma conta de administrador.
|
1
Abra a pasta Impressora. Exibindo a pasta Impressora
2
Clique com o botão direito do mouse no ícone do driver desta máquina e clique em [Propriedades da impressora (Printer properties)] ou [Propriedades (Properties)].
3
Clique na guia [Configurações do dispositivo (Device Settings)].
4
Ativando o Gerenciamento de IDs do departamento.
 Driver da impressora
Driver da impressora
Marque a caixa de seleção [Definir informações do usuário (Set User Information)] e clique em [Gerenciamento de IDs do departamento (Department ID Management)] em [Gerenciamento de usuários (User Management)].
 Driver de fax
Driver de fax
Selecione [Gerenciamento de IDs do departamento (Department ID Management)] em [Gerenciamento de usuários (User Management)].
5
Clique em [Configurações (Settings)] que está à direita.
6
Especifique as definições conforme necessário e clique em [OK (OK)].

[Permitir configuração de PIN (Allow PIN Setting)]
Marque a caixa de seleção para ativar a configuração do PIN.
Marque a caixa de seleção para ativar a configuração do PIN.
[ID do departamento (Department ID)]
Insira o número de ID de departamento.
Insira o número de ID de departamento.
[PIN (PIN)]
Digite o PIN correspondente à ID de departamento, conforme necessário.
Digite o PIN correspondente à ID de departamento, conforme necessário.
[Verificar (Verify)]
Clique para verificar se a ID e o PIN corretos foram inseridos. Esta função não está disponível se a máquina e o computador estiverem conectados via uma porta USB ou WSD (Web Services on Devices).
Clique para verificar se a ID e o PIN corretos foram inseridos. Esta função não está disponível se a máquina e o computador estiverem conectados via uma porta USB ou WSD (Web Services on Devices).
[Confirmar ID/PIN do departamento ao imprimir (Confirm Department ID/PIN When Printing)]/[Confirmar ID/PIN do departamento ao enviar faxes (Confirm Department ID/PIN When Sending Faxes)]
Marque a caixa de seleção para exibir a tela pop-up [Confirmar ID e PIN do departamento. (Confirm Department ID and PIN.)] sempre que você enviar um trabalho de um computador.
Marque a caixa de seleção para exibir a tela pop-up [Confirmar ID e PIN do departamento. (Confirm Department ID and PIN.)] sempre que você enviar um trabalho de um computador.
[Não usar gerenciamento de IDs do depto na impressão PB (Do Not Use Department ID Management When B&W Printing)]
Marque a caixa de seleção para enviar dados de impressão preto e branco como um trabalho de ID desconhecida.
Marque a caixa de seleção para enviar dados de impressão preto e branco como um trabalho de ID desconhecida.
[Autenticar ID/PIN do departamento no dispositivo (Authenticate Department ID/PIN at Device)]
Marque a caixa de seleção se a máquina e o computador estiverem conectados por uma porta USB ou WSD.
Marque a caixa de seleção se a máquina e o computador estiverem conectados por uma porta USB ou WSD.
7
Clique em [OK (OK)].
 |
|||
Fazendo o login na máquina
|
Bloqueando trabalhos quando a ID de departamento for desconhecida
Se você não alterar as definições padrão, qualquer usuário pode imprimir de um computador, digitalizar (através do <Computador (Computer)> e <Scanner Remoto (Remote Scanner)>), enviar um fax eletrônico a partir de um computador ou fazer cópias em preto e branco sem digitar uma ID e PIN quando o Gerenciamento de IDs do departamento estiver ativado na máquina. Você pode alterar as definições padrão para que essas funções não possam ser usadas na máquina sem uma ID e PIN corretos.
1
Inicie a Interface Remota e faça o logon no Modo do Gerente do Sistema. Iniciando a Interface Remota
2
Clique em [Configurações/Registro (Settings/Registration)] na página do Portal. Tela da Interface Remota
3
Selecione [Gerenciamento de Usuários (User Management)]  [Gerenciamento de ID de Departamento (Department ID Management)].
[Gerenciamento de ID de Departamento (Department ID Management)].
 [Gerenciamento de ID de Departamento (Department ID Management)].
[Gerenciamento de ID de Departamento (Department ID Management)].4
Clique em [Editar (Edit)].
5
Marque a caixa de seleção conforme necessário.
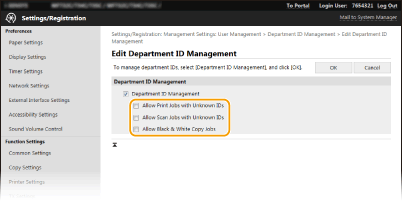
[Permitir Trabalhos com IDs Desconhecidas (Allow Print Jobs with Unknown IDs)]
Para enviar o trabalho a partir de um computador quando o Gerenciamento de IDs do departamento está ativado, você precisará inserir a ID e o PIN corretos (Definindo a Gerenciamento de IDs do departamento para a impressão do computador). Contudo, se a caixa de seleção for selecionada para essa configuração, os trabalhos são executados mesmo quando a ID e o PIN não são inseridos. Para configurar de modo que os trabalhos não sejam executados a menos que a ID e PIN de departamento corretos sejam inseridos, desmarque a caixa de seleção.
Para enviar o trabalho a partir de um computador quando o Gerenciamento de IDs do departamento está ativado, você precisará inserir a ID e o PIN corretos (Definindo a Gerenciamento de IDs do departamento para a impressão do computador). Contudo, se a caixa de seleção for selecionada para essa configuração, os trabalhos são executados mesmo quando a ID e o PIN não são inseridos. Para configurar de modo que os trabalhos não sejam executados a menos que a ID e PIN de departamento corretos sejam inseridos, desmarque a caixa de seleção.
[Permitir Trabalhos de Digitalização com IDs Desconhecidas (Allow Scan Jobs with Unknown IDs)]
Se a caixa de seleção estiver marcada, é possível selecionar <Computador (Computer)> ou <Scanner Remoto (Remote Scanner)> na tela principal e digitalizar documentos em um computador a qualquer momento. Se a caixa de seleção não estiver marcada, não é possível digitalizar documentos em um computador caso o gerenciamento de IDs do departamento estiver habilitado. Não é possível restringir a digitalização de documentos em um computador para IDs individuais do departamento.
Se a caixa de seleção estiver marcada, é possível selecionar <Computador (Computer)> ou <Scanner Remoto (Remote Scanner)> na tela principal e digitalizar documentos em um computador a qualquer momento. Se a caixa de seleção não estiver marcada, não é possível digitalizar documentos em um computador caso o gerenciamento de IDs do departamento estiver habilitado. Não é possível restringir a digitalização de documentos em um computador para IDs individuais do departamento.
[Permitir Trabalhos de Cópia Preto e Branco (Allow Black & White Copy Jobs)]
Se a caixa de seleção for marcada quando o Gerenciamento de IDs do departamento estiver ativado, você poderá fazer cópias em preto e branco sem digitar o ID e o PIN corretos. Desmarque a caixa de seleção para pedir ao usuário um ID e PIN.
Se a caixa de seleção for marcada quando o Gerenciamento de IDs do departamento estiver ativado, você poderá fazer cópias em preto e branco sem digitar o ID e o PIN corretos. Desmarque a caixa de seleção para pedir ao usuário um ID e PIN.
6
Clique em [OK (OK)].