Los resultados de impresión no son satisfactorios
La suciedad acumulada en el interior del equipo puede afectar a los resultados de impresión. Atienda y limpie el equipo en primer lugar. Limpieza periódica


Las impresiones aparecen difuminadas/Los colores parecen diferentes/Aparecen rayas (líneas) blancas

 ¿Comprobó el papel y la calidad de impresión?
¿Comprobó el papel y la calidad de impresión?
Compruebe que las opciones del panel de control del equipo o del controlador de impresora coinciden con el tamaño y el tipo de papel y la calidad de impresión que desea utilizar.
Especificación del tamaño y tipo de papel
Impresión
Controladores
Especificación del tamaño y tipo de papel
Impresión
Controladores
 ¿Comprobó si existen atascos en el cabezal de impresión?
¿Comprobó si existen atascos en el cabezal de impresión?
Imprima un patrón de prueba de inyector y, a continuación, lleve a cabo una limpieza del cabezal de impresión, etc. si fuera necesario.
Limpieza del cabezal de impresión
Limpieza del cabezal de impresión
Si aparecieran rayas blancas de nuevo poco después de corregirlas con la limpieza del cabezal de impresión, ajuste el intervalo de mantenimiento.
<Ajustando intervalo de mantenimiento (Adjusting Maintenance Interval)>
<Ajustando intervalo de mantenimiento (Adjusting Maintenance Interval)>
Si las rayas blancas no se corrigieran ni siquiera después de realizar la limpieza del cabezal de impresión, lleve a cabo la corrección de rayas blancas.
<Corrección de rayas blancas (White Streak Correction)>
<Corrección de rayas blancas (White Streak Correction)>
 ¿Llevó a cabo una corrección del color (Todos los tipos de papel)?
¿Llevó a cabo una corrección del color (Todos los tipos de papel)?
Realice una corrección del color (Todos los tipos de papel).
Corrección de colores
Corrección de colores para todos los tipos de papel
Corrección de colores
Corrección de colores para todos los tipos de papel
 ¿Llevó a cabo una corrección del color (Tipo de papel único)?
¿Llevó a cabo una corrección del color (Tipo de papel único)?
Si los pasos anteriores no resuelven el problema, realice una corrección del color (Tipo de papel único).
Corrección de colores
Corrección de colores para cada tipo de papel
Corrección de colores
Corrección de colores para cada tipo de papel

Irregularidades del color o rayas de color

 ¿Comprobó el papel y la calidad de impresión?
¿Comprobó el papel y la calidad de impresión?
Compruebe que las opciones del panel de control del equipo o del controlador de impresora coinciden con el tamaño y el tipo de papel y la calidad de impresión que desea utilizar.
Especificación del tamaño y tipo de papel
Impresión
Controladores
Especificación del tamaño y tipo de papel
Impresión
Controladores
 ¿Llevó a cabo un diagnóstico del cabezal de impresión?
¿Llevó a cabo un diagnóstico del cabezal de impresión?
Realice un diagnóstico del cabezal de impresión.
Diagnóstico del cabezal de impresión
Diagnóstico del cabezal de impresión
 ¿Llevó a cabo una corrección del color (Tipo de papel único)?
¿Llevó a cabo una corrección del color (Tipo de papel único)?
Si los pasos anteriores no resuelven el problema, realice una corrección del color (Tipo de papel único).
Corrección de colores
Corrección de colores para cada tipo de papel
Corrección de colores
Corrección de colores para cada tipo de papel

Los colores no coinciden

 ¿Comprobó el papel y la calidad de impresión?
¿Comprobó el papel y la calidad de impresión?
Compruebe que las opciones del panel de control del equipo o del controlador de impresora coinciden con el tamaño y el tipo de papel y la calidad de impresión que desea utilizar.
Especificación del tamaño y tipo de papel
Impresión
Controladores
Especificación del tamaño y tipo de papel
Impresión
Controladores
 ¿Llevó a cabo un ajuste de la posición del cabezal de impresión?
¿Llevó a cabo un ajuste de la posición del cabezal de impresión?
Ajuste la posición del cabezal de impresión para corregir la falta de coincidencia de color, etc.
Alineación del cabezal de impresión
Alineación del cabezal de impresión

Las copias no se imprimen bien

 ¿Está colocado correctamente el original en la pletina de vidrio?
¿Está colocado correctamente el original en la pletina de vidrio?
 ¿Va a copiar un original que se imprimió en el equipo?
¿Va a copiar un original que se imprimió en el equipo?
Si copia un original que se imprimió en el equipo, la impresión podría no aparecer bien dependiendo de la fotografía o del documento original.
Imprima directamente desde el equipo o directamente desde un PC cuando la impresión desde un PC sea posible.
Impresión
Imprima directamente desde el equipo o directamente desde un PC cuando la impresión desde un PC sea posible.
Impresión
 ¿Está sucia el área de lectura de alimentación de documentos?
¿Está sucia el área de lectura de alimentación de documentos?
Limpie el área de lectura de alimentación de documentos.
Limpieza de la pletina de vidrio
Limpieza del alimentador
Limpieza de la pletina de vidrio
Limpieza del alimentador

No se puede copiar texto en negro o cercano al negro en la copia en color

 ¿Llevó a cabo un ajuste de color del texto para copias en color?
¿Llevó a cabo un ajuste de color del texto para copias en color?
Lleve a cabo ajuste de color del texto si no puede copiar texto en negro o cercano al negro al realizar copias en color.
Ajuste de los valores de reproducibilidad del color del texto
Ajuste de los valores de reproducibilidad del color del texto

Aparecen marcas de manchas en el borde de las impresiones

 ¿Está utilizando el papel adecuado?
¿Está utilizando el papel adecuado?
Compruebe los tipos de papel admitidos y sustituya por un tipo adecuado. Asimismo, especifique las opciones del tamaño y el tipo de papel correctamente.
Papel disponible
Cargar papel
Especificación del tamaño y tipo de papel
Papel disponible
Cargar papel
Especificación del tamaño y tipo de papel
 ¿El papel se ondula o se curva?
¿El papel se ondula o se curva?
Sustituya por un papel apropiado que no se ondule o se curve.
Cargar papel
Cargar papel
 ¿Está utilizando papel grueso no admitido en las especificaciones del equipo o papel que se curva o arruga fácilmente al absorber tinta?
¿Está utilizando papel grueso no admitido en las especificaciones del equipo o papel que se curva o arruga fácilmente al absorber tinta?
Compruebe los tipos de papel admitidos y sustituya por un tipo adecuado. Asimismo, especifique las opciones del tamaño y el tipo de papel correctamente.
Papel disponible
Cargar papel
Papel disponible
Cargar papel
 ¿Está sucia la trayectoria del papel?
¿Está sucia la trayectoria del papel?
Limpie el recorrido del papel.
Limpieza del recorrido del papel
Limpieza del recorrido del papel
 ¿Está sucio el rodillo de alimentación del papel?
¿Está sucio el rodillo de alimentación del papel?
Limpie el rodillo de transporte del papel del interior del equipo.
Limpieza del rodillo de transporte del papel
Limpieza del rodillo de transporte del papel

Aparecen marcas de manchas en la cara de impresión

 ¿Comprobó el papel y la calidad de impresión?
¿Comprobó el papel y la calidad de impresión?
Compruebe que las opciones del panel de control del equipo o del controlador de impresora coinciden con el tamaño y el tipo de papel y la calidad de impresión que desea utilizar.
Especificación del tamaño y tipo de papel
Impresión
Controladores
Especificación del tamaño y tipo de papel
Impresión
Controladores
 ¿El papel se ondula o se curva?
¿El papel se ondula o se curva?
Sustituya por un papel apropiado que no se ondule o se curve.
Cargar papel
Cargar papel
 ¿El papel roza?
¿El papel roza?
Amplíe el hueco entre el papel y el cabezal de impresión.
Evitar abrasiones
Evitar abrasiones
 ¿Está sucia el área de lectura de alimentación de documentos?
¿Está sucia el área de lectura de alimentación de documentos?
Limpie el área de lectura de alimentación de documentos.
Limpieza de la pletina de vidrio
Limpieza del alimentador
Limpieza de la pletina de vidrio
Limpieza del alimentador
 ¿Está sucio el interior del equipo?
¿Está sucio el interior del equipo?
Limpie el interior del equipo.
Limpiar el interior
Limpiar el interior
 ¿Está configurado un tiempo de espera adecuado para que la tinta se seque?
¿Está configurado un tiempo de espera adecuado para que la tinta se seque?
Pruebe a configurar un tiempo de espera más largo para que se seque la tinta.
Ajuste de la densidad y el tiempo de secado de la tinta
Ajuste de la densidad y el tiempo de secado de la tinta
 ¿Está utilizando un papel difícil de secar?
¿Está utilizando un papel difícil de secar?
Compruebe qué papel puede utilizarse y sustitúyalo por el papel adecuado.
Papel disponible
Cargar papel
Papel disponible
Cargar papel
Pruebe a imprimir con una densidad más baja.
<Ajuste de densidad/tiempo de secado (Density/Drying Time Adjustment)>
<Ajuste de densidad/tiempo de secado (Density/Drying Time Adjustment)>

Aparecen marcas de manchas en los originales

 ¿Está sucia el área de lectura de alimentación de documentos?
¿Está sucia el área de lectura de alimentación de documentos?
Limpie el área de lectura de alimentación de documentos.
Limpieza de la pletina de vidrio
Limpieza del alimentador
Limpieza de la pletina de vidrio
Limpieza del alimentador

Aparecen marcas de manchas en el lado trasero del papel

 ¿Ha cargado papel de un tamaño menor que el de los datos de impresión?
¿Ha cargado papel de un tamaño menor que el de los datos de impresión?
Asegúrese de que el tamaño de papel coincide con el tamaño de los datos de impresión.
Especificación del tamaño y tipo de papel
Especificación del tamaño y tipo de papel
 ¿Comprobó el papel y la calidad de impresión?
¿Comprobó el papel y la calidad de impresión?
Compruebe que las opciones del panel de control del equipo o del controlador de impresora coinciden con el tamaño y el tipo de papel y la calidad de impresión que desea utilizar.
Especificación del tamaño y tipo de papel
Impresión
Controladores
Especificación del tamaño y tipo de papel
Impresión
Controladores
 ¿Imprimió con un papel de tamaño más pequeño inmediatamente antes?
¿Imprimió con un papel de tamaño más pequeño inmediatamente antes?
A veces se queda tinta en la trayectoria del papel o en las áreas de los sensores al imprimir en papel de tamaño pequeño. Limpie el recorrido del papel y las áreas de los sensores.
Limpieza del recorrido del papel
Limpieza del área del sensor
Limpieza del recorrido del papel
Limpieza del área del sensor

El lado trasero de una impresión está manchado de tinta a partir de la siguiente impresión

 ¿Ajustó la densidad o el tiempo de secado de la tinta?
¿Ajustó la densidad o el tiempo de secado de la tinta?
Si el lado trasero de una impresión está manchado de tinta a partir de la siguiente impresión, el ajuste de la densidad de impresión y del tiempo de secado podría corregir el problema.
Ajuste de la densidad y el tiempo de secado de la tinta
Ajuste de la densidad y el tiempo de secado de la tinta

Las imágenes se traspasan

 ¿Es apropiada la densidad del fondo?
¿Es apropiada la densidad del fondo?
Si los originales se traspasaran, ajuste la densidad de fondo para que la impresión salga bien.
Operaciones de copia básicas
Operaciones básicas para enviar faxes
Ajuste de la densidad
Operaciones de copia básicas
Operaciones básicas para enviar faxes
Ajuste de la densidad

Una parte de la página no se imprime

 ¿Imprime los datos sin márgenes?
¿Imprime los datos sin márgenes?
Esto puede producirse si está configurada la impresión sin márgenes en el controlador de impresora. El área que puede imprimirse en este equipo excluye 4 mm (0,16 pulgadas) en todo el alrededor del papel (para sobres, 10 mm (0,39 pulgadas) en la parte superior e inferior). Asegúrese de que existen márgenes alrededor del documento que vaya a imprimir.
Pestaña [Acabado (Finishing)] [Configuración avanzada (Advanced Settings)]
[Configuración avanzada (Advanced Settings)]  [Expandir la región de impresión e imprimir (Expand Print Region and Print)]
[Expandir la región de impresión e imprimir (Expand Print Region and Print)]  [Desactivado (Off)]
[Desactivado (Off)]
Controladores
Pestaña [Acabado (Finishing)]
 [Configuración avanzada (Advanced Settings)]
[Configuración avanzada (Advanced Settings)]  [Expandir la región de impresión e imprimir (Expand Print Region and Print)]
[Expandir la región de impresión e imprimir (Expand Print Region and Print)]  [Desactivado (Off)]
[Desactivado (Off)]Controladores
 ¿Las guías del papel están alineadas con los bordes del papel?
¿Las guías del papel están alineadas con los bordes del papel?
Si las guías del papel están demasiado sueltas o apretadas, podría ser que no se imprimiera alguna parte del documento.
Cargar papel
Cargar papel
 ¿Comprobó el tamaño del papel?
¿Comprobó el tamaño del papel?
Compruebe que las opciones del panel de control del equipo o del controlador de impresora coinciden con el tamaño de papel que desea utilizar.

Las páginas no se imprimen en la cara/dirección prevista

 ¿Está cargado el papel al revés?
¿Está cargado el papel al revés?
Compruebe la dirección y el reverso/anverso del papel cargado. Si estuviera cargado al revés, vuelva a cargar el papel.
Cargar papel
Cargar papel

Las páginas no se imprimen en el tamaño previsto

 ¿El tamaño del original y el tamaño del papel cargado son diferentes?
¿El tamaño del original y el tamaño del papel cargado son diferentes?
Sustituya el papel cargado por papel del tamaño en el que desee imprimir.
Haga coincidir [Tamaño de salida (Output Size)] en el controlador de impresora con el tamaño de papel en el que se va a imprimir.
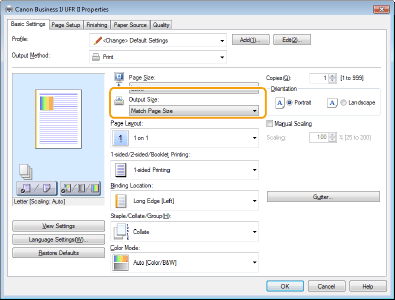
Controladores
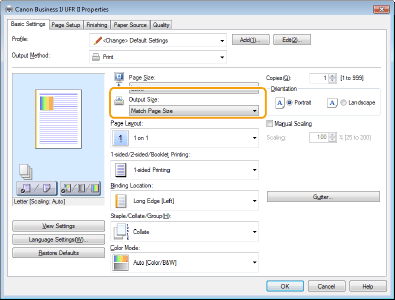
Controladores

Las orientaciones del reverso y el anverso no coinciden para la impresión a 2 caras

 ¿Es correcta la opción de impresión a 2 caras?
¿Es correcta la opción de impresión a 2 caras?
Compruebe las opciones de impresión con el siguiente procedimiento.
1 En la pantalla de opciones de impresión para la aplicación, seleccione la dirección del original.
2 En la pantalla [Configuración básica (Basic Settings)] del controlador, establezca [Orientación (Orientation)] en la misma dirección que en el paso 1.
3 Mientras comprueba la imagen de impresión, establezca [Formato de página: <Value> (Page Layout: <Value>)] [Orden de páginas (Page Order)]
[Orden de páginas (Page Order)]  [Una cara/Doble cara/Impresión en cuadernillo (1-sided/2-sided/Booklet Printing)]
[Una cara/Doble cara/Impresión en cuadernillo (1-sided/2-sided/Booklet Printing)]  [Ubicación de la encuadernación: <Value> (Binding Location: <Value>)].
[Ubicación de la encuadernación: <Value> (Binding Location: <Value>)].
Controladores
1 En la pantalla de opciones de impresión para la aplicación, seleccione la dirección del original.
2 En la pantalla [Configuración básica (Basic Settings)] del controlador, establezca [Orientación (Orientation)] en la misma dirección que en el paso 1.
3 Mientras comprueba la imagen de impresión, establezca [Formato de página: <Value> (Page Layout: <Value>)]
 [Orden de páginas (Page Order)]
[Orden de páginas (Page Order)]  [Una cara/Doble cara/Impresión en cuadernillo (1-sided/2-sided/Booklet Printing)]
[Una cara/Doble cara/Impresión en cuadernillo (1-sided/2-sided/Booklet Printing)]  [Ubicación de la encuadernación: <Value> (Binding Location: <Value>)].
[Ubicación de la encuadernación: <Value> (Binding Location: <Value>)].Controladores

Faltan líneas o no se imprimen

 ¿Especificó el Formato de página: N en 1?
¿Especificó el Formato de página: N en 1?
 ¿Estableció una anchura de encuadernación con [Encuadernación: <Value> (Gutter: <Value>)]?
¿Estableció una anchura de encuadernación con [Encuadernación: <Value> (Gutter: <Value>)]?
Las líneas finas podrían no imprimirse. Pruebe configurando líneas más gruesas.
Pruebe a cambiar los valores en una de las formas siguientes.
- Cambie los siguientes valores en el controlador de impresora.
Pestaña [Calidad (Quality)]  [Configuración avanzada (Advanced Settings)]
[Configuración avanzada (Advanced Settings)]  [Incrementar densidad de líneas (Increase Line Density)]
[Incrementar densidad de líneas (Increase Line Density)]  [Activado (On)]
[Activado (On)]
Pestaña [Calidad (Quality)] [Configuración avanzada (Advanced Settings)]
[Configuración avanzada (Advanced Settings)]  [Aumentar la nitidez del texto (Sharpen Text)]
[Aumentar la nitidez del texto (Sharpen Text)]  [Desactivado (Off)]
[Desactivado (Off)]
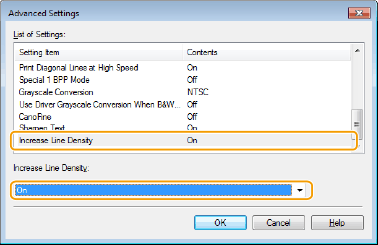
Controladores
 [Configuración avanzada (Advanced Settings)]
[Configuración avanzada (Advanced Settings)]  [Incrementar densidad de líneas (Increase Line Density)]
[Incrementar densidad de líneas (Increase Line Density)]  [Activado (On)]
[Activado (On)]Pestaña [Calidad (Quality)]
 [Configuración avanzada (Advanced Settings)]
[Configuración avanzada (Advanced Settings)]  [Aumentar la nitidez del texto (Sharpen Text)]
[Aumentar la nitidez del texto (Sharpen Text)]  [Desactivado (Off)]
[Desactivado (Off)]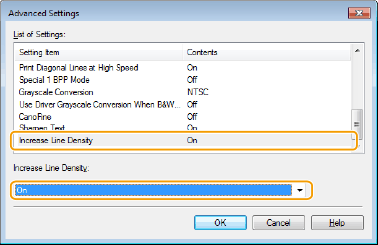
Controladores
- Cambie los siguientes valores en el panel de control.
Seleccione <Menú (Menu)> <Opciones de funciones (Function Settings)>
<Opciones de funciones (Function Settings)> <Impresora (Printer)>
<Impresora (Printer)> <Opciones de impresora (Printer Settings)>
<Opciones de impresora (Printer Settings)> <Calidad de impresión (Print Quality)>
<Calidad de impresión (Print Quality)> <Incrementar densidad de líneas (Increase Line Density)>
<Incrementar densidad de líneas (Increase Line Density)> <On>
<On>
 <Opciones de funciones (Function Settings)>
<Opciones de funciones (Function Settings)> <Impresora (Printer)>
<Impresora (Printer)> <Opciones de impresora (Printer Settings)>
<Opciones de impresora (Printer Settings)> <Calidad de impresión (Print Quality)>
<Calidad de impresión (Print Quality)> <Incrementar densidad de líneas (Increase Line Density)>
<Incrementar densidad de líneas (Increase Line Density)> <On>
<On>Seleccione <Menú (Menu)> <Opciones de funciones (Function Settings)>
<Opciones de funciones (Function Settings)> <Impresora (Printer)>
<Impresora (Printer)> <Opciones de impresora (Printer Settings)>
<Opciones de impresora (Printer Settings)> <Calidad de impresión (Print Quality)>
<Calidad de impresión (Print Quality)> <Aumentar la nitidez del texto (Sharpen text)>
<Aumentar la nitidez del texto (Sharpen text)> <Off>
<Off>
 <Opciones de funciones (Function Settings)>
<Opciones de funciones (Function Settings)> <Impresora (Printer)>
<Impresora (Printer)> <Opciones de impresora (Printer Settings)>
<Opciones de impresora (Printer Settings)> <Calidad de impresión (Print Quality)>
<Calidad de impresión (Print Quality)> <Aumentar la nitidez del texto (Sharpen text)>
<Aumentar la nitidez del texto (Sharpen text)> <Off>
<Off>
Las impresiones salen en blanco y negro

 ¿Está configurado [Modo de color (Color Mode)] en [Blanco y negro (Black and White)] en un controlador de impresora de Windows?
¿Está configurado [Modo de color (Color Mode)] en [Blanco y negro (Black and White)] en un controlador de impresora de Windows?
Establezca [Modo de color (Color Mode)] en [Color (Color)] en el controlador de impresora.
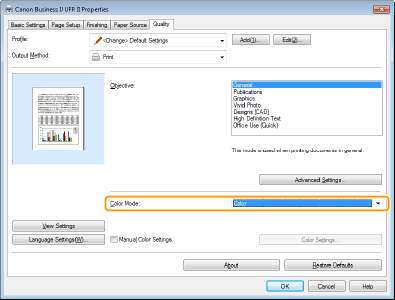
Controladores
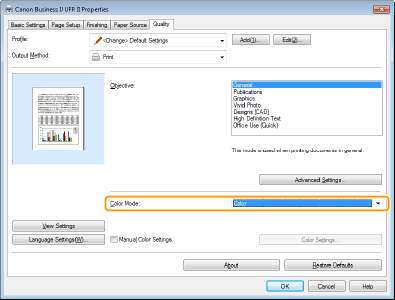
Controladores

Las imágenes se imprimen inclinadas o están fuera del área de impresión

 ¿Ajustó los márgenes?
¿Ajustó los márgenes?
Si las imágenes se imprimen inclinadas o están fuera del área de impresión, ajuste los márgenes.
Ajuste de márgenes
Ajuste de márgenes

El texto y las líneas en blanco sobre fondos negros o de color tienden a rellenarse

 Pruebe a cambiar los valores en una de las formas siguientes.
Pruebe a cambiar los valores en una de las formas siguientes.
Cambie los siguientes valores en el controlador de impresora
Seleccione la pestaña [Calidad (Quality)] [Configuración avanzada (Advanced Settings)]
[Configuración avanzada (Advanced Settings)] [Aumentar la nitidez del texto (Sharpen Text)]
[Aumentar la nitidez del texto (Sharpen Text)] [Activado (On)]
[Activado (On)]
Seleccione la pestaña [Calidad (Quality)]
 [Configuración avanzada (Advanced Settings)]
[Configuración avanzada (Advanced Settings)] [Aumentar la nitidez del texto (Sharpen Text)]
[Aumentar la nitidez del texto (Sharpen Text)] [Activado (On)]
[Activado (On)]Cambie los siguientes valores en el panel de control.
Seleccione <Menú (Menu)> <Opciones de funciones (Function Settings)>
<Opciones de funciones (Function Settings)> <Impresora (Printer)>
<Impresora (Printer)> <Opciones de impresora (Printer Settings)>
<Opciones de impresora (Printer Settings)> <Calidad de impresión (Print Quality)>
<Calidad de impresión (Print Quality)> <Aumentar la nitidez del texto (Sharpen text)>
<Aumentar la nitidez del texto (Sharpen text)> <On>
<On>
Seleccione <Menú (Menu)>
 <Opciones de funciones (Function Settings)>
<Opciones de funciones (Function Settings)> <Impresora (Printer)>
<Impresora (Printer)> <Opciones de impresora (Printer Settings)>
<Opciones de impresora (Printer Settings)> <Calidad de impresión (Print Quality)>
<Calidad de impresión (Print Quality)> <Aumentar la nitidez del texto (Sharpen text)>
<Aumentar la nitidez del texto (Sharpen text)> <On>
<On>