General Settings Tab (Print Settings)
Specify the paper to be used for printing, print quality, and other settings.
 Note
Note
- The displayed items vary depending on your printer, Layout Mode, and Paper Source.
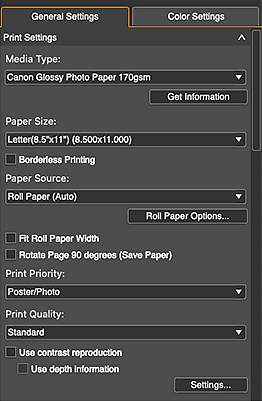
- Media Type
-
Select the type of paper you want to use.
- Get Information
- Displays the Media Information on Printer dialog for selecting the media type and roll paper width of the paper loaded in the printer.
- Paper Size
-
Select the size of the paper you want to use.
Click Specify Custom Size to display the Custom Paper Size dialog for setting custom paper sizes.
 Note
Note- When you add paper in Specify Custom Size, the set paper name will be displayed in Paper Size.
- Roll Paper Width
-
Select the width of the roll paper you want to use.
 Note
Note- This is displayed only when Multiple Images (Auto Nesting) is selected for Layout Mode in the Stored Settings area.
- If the current roll paper width is not displayed, click Get Information, and then obtain the information from the printer.
- Borderless Printing
- Select this checkbox to print without borders.
- Paper Source
-
Select the paper source.
- Roll Paper Options...
- Displays the Roll Paper Options dialog for setting the roll paper width and margins.
- Fit Roll Paper Width
- Select this checkbox to enlarge or reduce the slot to the roll paper width.
- Rotate Page 90 degrees (Save Paper)
-
Select this checkbox to rotate the page(s) 90 degrees clockwise.
 Note
Note- This option cannot be specified on a per-page basis. It applies to all pages.
- Print Priority
- Select the print image quality from Poster/Photo and Poster/Photo (Fluorescent). Select Poster/Photo (Fluorescent) to print in a wider gamut using fluorescent ink.
- Print Quality
-
Select the print quality from Highest, High, Standard, Fast, and Settings... according to the data to be printed.
Select Settings... to display the Print Quality dialog for setting the print quality level in more detail. Move the slider to the right to improve the quality and left to increase the print speed.
 Important
Important- This function is unavailable when the Always print in the finest quality setting checkbox is selected in the Other Settings dialog.
 Note
Note- Available print quality levels vary depending on your printer and media type.
- Settings... may not be displayed depending on your printer and media type.
- Clear Coating
-
Set Clear Coating. Perform Clear Coating to adjust glossiness by applying the Chroma Optimizer (CO) ink to the printed surface.
 Important
Important- This function is unavailable depending on your printer and media type. The displayed items vary as well.
- Auto
- Automatically sets the Clear Coating area and whether to perform Clear Coating.
- Overall
-
Applies Clear Coating to the entire print area.
Applying Clear Coating to the entire surface will enhance the overall glossiness, including the margins.
This uses the most amount of the Chroma Optimizer (CO) ink.
- Printed Areas
-
Applies Clear Coating to the image (photo) area only.
Unlike Auto, the Chroma Optimizer (CO) ink will be applied even to the white areas in the image to enhance its glossiness.
Clear Coating will not be applied to the margins outside the image area.
 Note
Note- If black content, a header/footer, or other content is to be printed on the edge of the area outside the image area, the Chroma Optimizer (CO) ink will be applied to that area as well.
- None
-
Prints without performing Clear Coating.
Compared to when Clear Coating is performed, the image quality may seem lower or the print surface may be more susceptible to scratches.
 Note
Note- The Chroma Optimizer (CO) ink will be used during auto maintenance for maintaining the printer performance.
- If Clear Coating is unnecessary (for example, when laminating the printed image), select None.
- Use contrast reproduction
-
Select this checkbox to reduce sharpness degradation that occurs when printing photos.
 Important
Important- This function is unavailable depending on the media type.
- For restrictions on use, see Using the Contrast Reproduction Function.
- Use depth information
-
Select this checkbox to print photos by optimally reducing sharpness degradation based on the depth information.
 Important
Important- For restrictions on use, see Using the Function for Printing Using Depth Information (DPRAW Print Function).
 Note
Note- Available only when the Use contrast reproduction checkbox is selected.
- Settings...
- Displays the Contrast Reproduction dialog for setting contrast reproduction image by image.
