Other Settings Dialog
Set the number of copies to print and the amount of extension for borderless printing.
You can also specify the settings related to preview, set the monitor's color matching, and more.
To display the Other Settings dialog, select Other Settings... from the File menu in the main screen.
Preferences Tab
 Note
Note
- The displayed items vary depending on your printer.
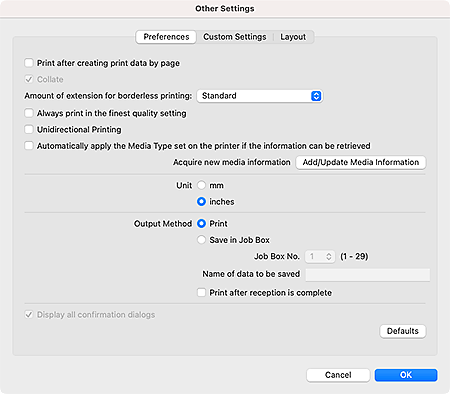
- Print after creating print data by page
- Set whether to send the data to the printer page by page or all at once. Select this checkbox to send the data page by page.
- Collate
- Select this checkbox to print on a copy-by-copy basis.
- Amount of extension for borderless printing
-
Set the amount of extension for borderless layouts.
Select from None, Small, Medium, Large, and Standard.
Example:
The solid lines represent the paper size, and the translucent areas represent the amount of extension.
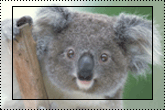
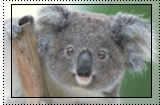
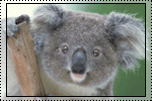
Large Medium Small  Note
Note- The image may be cropped depending on the set amount of extension.
- Always print in the finest quality setting
- Select this checkbox to always print in the finest quality.
- Unidirectional Printing
-
Select this checkbox to perform unidirectional printing. Use this if colors are patchy or color streaks are apparent in the printed photo.
 Note
Note- Printing may take longer than usual.
- Automatically apply the Media Type set on the printer if the information can be retrieved
-
Select this checkbox to apply the paper specified on the printer to Media Type.
 Note
Note- May be unavailable depending on your printer and the Color Mode setting.
- Add/Update Media Information
- Updates media information.
- Unit
-
Select mm or inches.
 Note
Note- If the unit is changed, the change will be reflected by restarting Professional Print & Layout.
- Output Method
-
Select the output method.
- Performs printing.
- Save in Job Box
-
Saves the print job to the printer's box function.
- Job Box No.
- Select the destination box number (1 to 29).
- Name of data to be saved
- Set the name of the data to be saved.
- Print after reception is complete
-
Select this checkbox to prevent degradation of the print quality that occurs when printing is interrupted due to choppy reception of the print job.
 Important
Important- This function is unavailable depending on your printer.
- Display all confirmation dialogs
- Select this checkbox to unhide any dialog you have hidden by selecting the Do not show this again checkbox.
- Defaults
- Restores the default state.
Custom Settings Tab
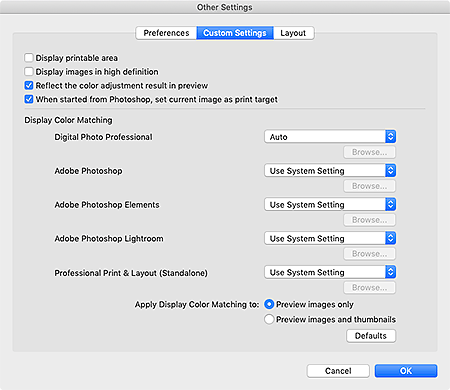
- Display printable area
- Select this checkbox to display the printable area in the Preview area.
- Display images in high definition
-
Select this checkbox to display images in high quality at higher resolutions when started from Digital Photo Professional.
 Note
Note- When this checkbox is selected, it may take time for the preview to appear depending on your environment.
- Reflect the color adjustment result in preview
- Select this checkbox to reflect the result of the color tone adjustment in the Preview area.
- When started from Photoshop, set current image as print target
-
Select this checkbox to set only the image being edited as the print target when you start Professional Print & Layout after opening multiple images in Photoshop.
To set all the images opened in Photoshop as the print target, deselect the checkbox.
- Display Color Matching
-
You can set the monitor profile for each application.
Select one of the following profiles according to your monitor.
- Auto
- sRGB
- AdobeRGB
- Use System Setting
- Monitor Profile
 Note
Note- Auto can be selected for Digital Photo Professional only. Select Auto to set the profile automatically according to the settings of Digital Photo Professional.
- Select Monitor Profile to display a window for selecting the profile to be used. To change the profile to be used, click Browse....
- Apply Display Color Matching to
-
Select where to apply the monitor profile.
- Preview images only
- Applies the monitor profile to the images displayed in preview only.
- Preview images and thumbnails
- Applies the monitor profile to the images displayed in preview and the Thumbnails area.
- Defaults
- Restores the settings to the default state.
Layout Tab
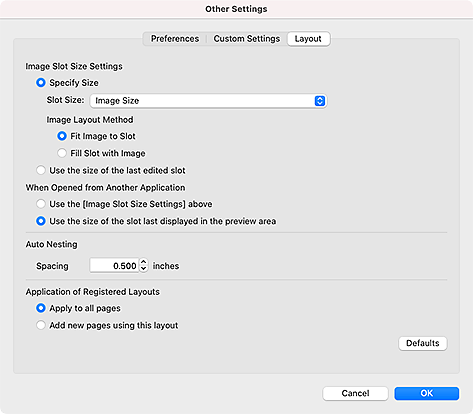
- Image Slot Size Settings
-
- Specify Size
- Set the size of new slots to be added or the default slot size that applies when changing Layout Mode to Multiple Images (Auto Nesting).
- Slot Size
-
- Custom paper size/standard size
- Applies the size selected from the list.
- Image Size
- Applies the original image size.
- Fit To Paper Size
-
Applies Paper Size in Print Settings.
 Note
Note- When Multiple Images (Auto Nesting) is set for Layout Mode, the slot is set to A4 size.
- Fit To Roll Paper Width
-
Matches the image width with the roll paper width.
 Note
Note- This does not appear depending on your printer.
- Fit Image to Slot
- Displays the entire image within the slot.
- Fill Slot with Image
- Displays the image without borders so that there is no gap within the slot.
- Use the size of the last edited slot
- Automatically obtains and applies the size of the last edited slot.
- When Opened from Another Application
-
- Use the [Image Slot Size Settings] above
-
Image slots will be created according to the Image Slot Size Settings even when you start Professional Print & Layout from a supported application.
Select Use the [Image Slot Size Settings] above if you want to create image slots in the image size adjusted in the supported application.
- Use the size of the slot last displayed in the preview area
- When you start Professional Print & Layout from a supported application, image slots will be created in the same size as the image slot that was last displayed in Professional Print & Layout.
- Auto Nesting
-
- Spacing
- Set the space between slots of automatically arranged images.
- Application of Registered Layouts
-
Set the scope of application of a layout change.
- Apply to all pages
- The changed layout will be applied to all pages, including the existing pages.
- Add new pages using this layout
- New pages will be added in the changed layout, without changing the existing pages.
- Defaults
- Restores the settings to the default state.
