PA474W
PosterArtist
PA474W
PosterArtist
準備した表データを利用して、バリアブルプリントを設定後、実行します。
タスクエリアの[編集]から[バリアブル]をクリックする
[編集]画面(バリアブル)に切り替わります。
[データベースに接続する...]をクリックする
[データベースを開く]ダイアログボックスが表示されます。
使用する表データのファイルを選び、[開く]をクリックする
読み込んだ表データのフィールド名が[フィールド名]の一覧に登録されます。
ポスター上で置き換えたい文字を選ぶ
 参考
参考
[フィールド名]から置き換えたい文字列のフィールド名を選ぶ
文字列が表データとリンクし、 (接続)マークが表示されます。
(接続)マークが表示されます。
 参考
参考
 (無効なリンク)に置き換わります。
(無効なリンク)に置き換わります。[テキストの寄せ方向]から文字列の位置を設定する
置き換わる文字列の位置が指定された設定で印刷されます。
 参考
参考
文字列に書式を設定したい場合は、[テキストの書式]に以下のように入力してください。
%[1][2][3][4]
[1](省略できます。)
-: 左詰めにします。
+: 0以上の数の場合、+を付けます。例)500 → +500
,: 桁区切りにします。例)1600 → 1,600
[2](省略できます。)
0以上100以下:出力する最小文字数を指定します。
例えば「10」と設定した場合、文字列が「abc」(3文字)、「abcdefghij」(10文字)のどちらの場合でも、出力する最小文字数は10文字分となります。
[3](省略できます。)
0以上100以下:[4]が整数値(d)の場合は、最小桁数を指定します。
[4]が実数値(f)の場合は、小数点以下の桁数を指定します。
かならず「.2」などのように、「.」(ピリオド)をつけて入力してください。
例)「.3」と入力した場合、5 → 005(整数値)、500 → 500.000(実数値)
[4]
s: 文字列として扱います。
d: 整数値として扱います。
f: 実数値として扱います。
例)「%+.2f」と入力した場合
表データ → 置き換え後
500 → +500.00
例)任意の文字列を「%[1][2][3][4]」の前後に入れることもできます。
「¥%,d」と入力した場合
表データ → 置き換え後
1600 → ¥1,600
使用するデータを指定したり、部数を設定したりする場合は[レコード選択]をクリックする
[レコード選択]ダイアログボックスが表示されます。
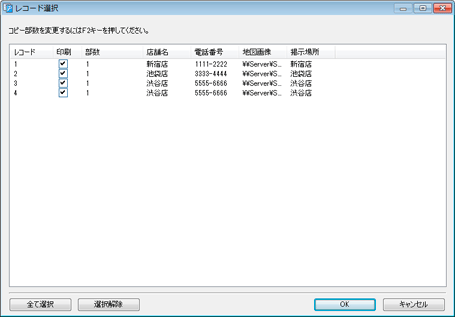
データを印刷対象から外す場合:
[印刷]のチェックマークを外します。
部数を設定する場合:
部数を設定したいレコードのコピー部数をダブルクリックし、部数を直接入力するか、右側にある  (上矢印)/
(上矢印)/  (下矢印)をクリックして部数を増減します。
(下矢印)をクリックして部数を増減します。
[OK]をクリックする
[表示レコード番号]の  (前)/
(前)/  (次)をクリックし、レコードごとに文字列や画像が置き換えられていることを確認する
(次)をクリックし、レコードごとに文字列や画像が置き換えられていることを確認する
 参考
参考
タスクエリアの[印刷]をクリックする
[印刷]画面に切り替わります。
 参考
参考
[レコード印刷]をクリックする
[印刷状態]ダイアログボックスが表示されます。
 参考
参考
 参考
参考