[編集]画面(バリアブル)
表データを利用して、ポスター上の文字や画像を自動的に置き換えることができます。
タスクエリアの[編集]から[バリアブル]をクリックすると表示されます。
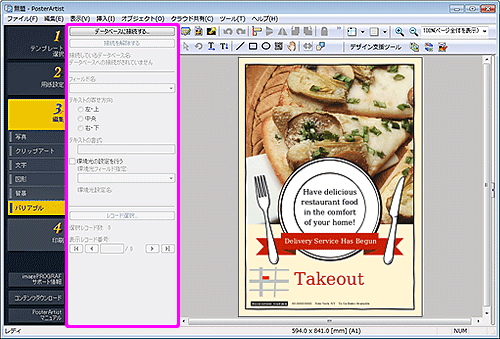
- [データベースに接続する...]
- [データベースを開く]ダイアログボックスが表示され、表データの保存先を指定します。
- [接続を解除する]
- 表データへの接続を解除し、バリアブルプリントの設定を無効にします。
- [接続しているデータベース名]
- 接続している表データのファイル名が表示されます。
- [フィールド名]
- 読み込んだ表データの分類を示すフィールド名が表示されます。
-
フィールド名を選ぶと、選んでいる文字列または画像が該当する各レコードとリンクされます。
 参考
参考- リンクを解除したい場合は、[未選択]を選んでください。
- 画像を置き換えたい場合は、画像のパス名が記載されているフィールド名を選んでください。
- [テキストの寄せ方向]
- 各レコードの文字列の位置を揃えます。
-
横書きの場合は左/中央/右、縦書きの場合は上/中央/下が設定できます。
 重要
重要- お使いの言語によっては、縦書きの設定はできません。
- [テキストの書式]
- 各レコードの文字列に書式を設定します。
- [環境光の設定を行う]
- 環境光の設定を行います。
- [環境光フィールド指定]
- 環境光設定を行うフィールド名を選びます。
- [レコード選択...]
-
[レコード選択]ダイアログボックスが表示され、印刷する部数を設定します。
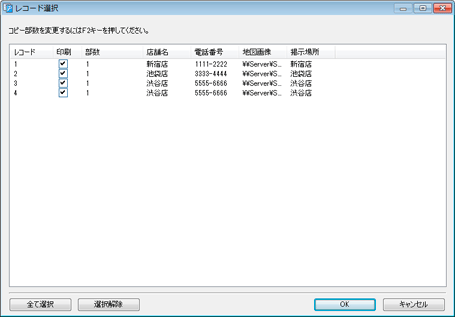
 参考
参考- [印刷]のチェックマークを外すと、印刷対象から外れます。
- 部数を変更したい場合は、[部数]をダブルクリックし、数値を直接入力するか、右側の
 (上矢印)/
(上矢印)/  (下矢印)をクリックして部数を増減してください。
(下矢印)をクリックして部数を増減してください。
- [選択レコード数]
- 印刷対象となっているレコードの数が表示されます。
- [表示レコード番号]
- ポスターデザインエリア上に表示されているレコードの番号が表示されます。
 (前)/
(前)/  (次)をクリックすると、レコードごとに文字列や画像が置き換わり確認できます。
(次)をクリックすると、レコードごとに文字列や画像が置き換わり確認できます。
