[印刷]画面
印刷方法の詳細を設定したり、確認したりしてから印刷を開始できます。
タスクエリアの[印刷]をクリックすると表示されます。
 重要
重要
- お使いの機種や用紙の種類によって、使用できる機能や設定できる項目は異なります。
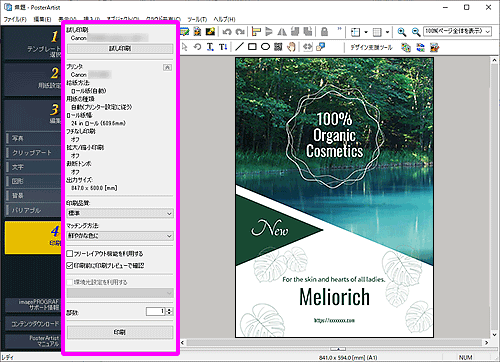
- [試し印刷]
-
実際の用紙で印刷する前に、A4またはLetterサイズの用紙に試しで印刷します。
 重要
重要- フチなし印刷や印刷品質などのプリンターの印刷機能は設定できません。
- 環境光設定は適用されません。
 参考
参考- 試し印刷で使用するプリンターについては、「[環境設定]ダイアログボックス」を参照してください。
- [プリンタ]/[給紙方法]/[用紙の種類]/[ロール紙幅]/[フチなし印刷]/[拡大/縮小印刷]/[裁断トンボ]/[出力サイズ]
-
[用紙設定]画面で選んだ設定内容が表示されます。
 参考
参考- 設定内容の変更については、「[用紙設定]画面」を参照してください。
- [印刷品質]
- 印刷品質を選びます。
- [マッチング方法]
-
マッチング方法を選びます。
- [知覚的(写真)]
- モニターに表示されているデータの特性が正しく反映されるので、モニターの表示に近い印象で印刷したい場合に選びます。
- [彩度(ポスター)]
- ポスターやオフィス文書など、目立ちやすさやグラフの見やすさを考慮した印刷を行いたい場合に選びます。
- [蛍光インクを使用する]
-
- [Vividモード]
- 蛍光インクを使用して全体的に鮮やかな色あいで印刷します。
- [スポットモード]
- 文字や図形など部分的に範囲を指定して、蛍光インクを使って印刷します。
- [フリーレイアウト機能を利用する]
-
フリーレイアウト機能を使用します。この機能はさまざまなアプリケーションソフトから印刷データを取り込み、各データに対して移動・整列・拡大/縮小・回転などの操作を行い、レイアウトを調整してから印刷します。
 参考
参考- [用紙設定]画面で[Free Layout plusでレイアウト編集する]にチェックマークを付けている場合やお使いのプリンタードライバーによっては、表示されません。
- フリーレイアウト機能については、お使いの機種のオンラインマニュアルを参照してください。
- [印刷前に印刷プレビューで確認]
-
imagePROGRAF Previewが起動し、印刷前に印刷結果をプレビューで確認できます。
 参考
参考- imagePROGRAF Previewについては、お使いの機種のオンラインマニュアルを参照してください。
- [環境光設定を利用する]
-
作成したポスターが、環境に合わせて好ましい色あいに見えるように調整します。
 重要
重要- お使いになる用紙の種類によっては使用できません。
- [部数]
-
印刷する部数を設定します。
- [印刷]
-
[印刷状態]ダイアログボックスが表示され、印刷が開始されます。
 参考
参考- [用紙設定]画面で[Free Layout plusでレイアウト編集する]にチェックマークを付けている場合、[印刷(Free Layout plusを起動)]に変わり、クリックするとFree Layout plusが起動します。Free Layout plusについては、お使いの機種のオンラインマニュアルを参照してください。
