Making Colors of Specific Areas Vivid (Spot mode)
Make specific colors bright and vivid using warm fluorescent ink.
 Important
Important
- This function is unavailable depending on your model or paper type.
- This function is unavailable when the Edit layout with Free Layout plus checkbox is selected in the Paper Options screen.
- Colors similar to the specified color may also be printed using fluorescent ink.
- When printing the poster on water resistant media for outdoor display, deselect the Use fluorescent ink checkbox.
 Note
Note
-
The following 11 fluorescent colors can be specified.
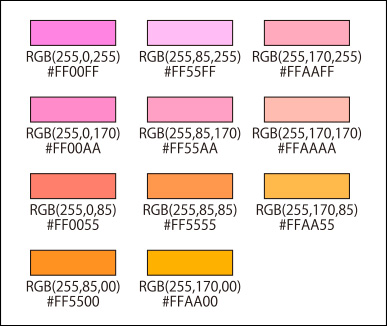
Fluorescent colors not displayed in the Spot color palette can be specified in the Other Fluorescent Spot Colors dialog box displayed by clicking Custom....
- Print and check the fluorescent color list as needed. For the printing procedure, click Home to return to the top page of the Online Manual for your model and search for "Test print."
- You can even specify the area to fill with a fluorescent color in images, photos, and other objects created in an application other than PosterArtist by importing them into PosterArtist as images.
- Areas for which a fluorescent color is specified are printed with fluorescent ink. However, colors similar to the specified color may also be printed with fluorescent ink; we recommend that you preview the areas by clicking
 (Spot Color Area Preview) on the toolbar before printing.
(Spot Color Area Preview) on the toolbar before printing.
Specifying Fluorescent Colors for Objects and Backgrounds
Enhance specific portions with vivid colors by specifying fluorescent colors for objects (such as clipart, text, and shapes), backgrounds, and drop shadows of objects.
Specify a color in Spot color for the object or background you want to enhance.
 Important
Important
- When Opacity of an object or background is set to a value other than 100%, a fluorescent spot color cannot be specified for the object's drop shadow color.
- When a fluorescent spot color is specified for an object's color, Opacity and Fade Shadows cannot be set.
 Note
Note
- To create a gradation with fluorescent spot colors, use Vivid mode.
Specifying Fluorescent Colors for Specified Areas
Fill selected areas with fluorescent colors; select an area based on the color of the position you have clicked on an image or by using Freehand or Shape.
 Note
Note
- To change the colors that appear in the Spot color palette, click Edit Palette... to display the Edit Spot Color Palette dialog box, and then edit.
- When saving created posters or other items as .cpfx2 files that are exclusively for use with PosterArtist, information of the used fluorescent spot colors will also be saved.
