Adding, Changing, and Removing Text
Add or change text on posters.
Adding Text
-
Click Edit in the task area, and then click Text.
The view switches to the Edit screen (Text).
-
Click
 (Horizontal Text) or
(Horizontal Text) or  (Vertical Text) to select the text orientation.
(Vertical Text) to select the text orientation. Important
Important- Vertical text may not be available for your language.
-
On the poster, drag to select the area where you want to add text.
An editing box appears.
-
Enter text in the editing box.
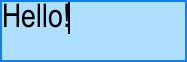
You can also insert line breaks.
-
Click outside the editing box.
Check the appearance and position of the text on the poster.
 Note
Note- The font type, font size, font color, etc. can be changed as desired. For details, see Changing the Text Format.
- To wrap text at the end of a line automatically, select the Word Wrap checkbox.
- To add multilingual text, click
 (Add Translation Template) on the toolbar or right-click an editing box and select Add Translation Template. For details, see Using Translation Templates.
(Add Translation Template) on the toolbar or right-click an editing box and select Add Translation Template. For details, see Using Translation Templates.
Changing Text
-
Click Edit in the task area, and then click Text.
The view switches to the Edit screen (Text).
-
Right-click text on poster, and then click Edit.
An editing box appears.
 Note
Note- Alternatively, double-click the text to display the editing box.
-
Change text in the editing box.
-
Click outside the editing box.
Check the changed text on the poster.
Removing Text
-
Click Edit in the task area, and then click Text.
The view switches to the Edit screen (Text).
-
Right-click text on poster, and then click Delete.
The text is removed.
 Note
Note- Alternatively, click the text and press the Delete key to remove it.
