Edit Screen (Text)
Add text to posters. Decorate the added text as needed.
To display the screen, click Edit in the task area, and then click Text.
 Important
Important
- Fluorescent spot colors cannot be used depending on your model or paper type.
- Fluorescent spot colors cannot be used when the Edit layout with Free Layout plus checkbox is selected in the Paper Options screen.
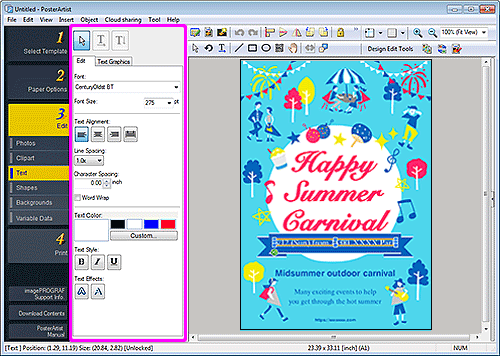
 (Horizontal Text)
(Horizontal Text)- Add horizontal text.
 (Vertical Text)
(Vertical Text)- Add vertical text.
- Edit tab
-
- Font
- Select the font type.
- Font Size
- Select the font size. You can also set by entering a value directly.
- Text Alignment
-


 (Left Align / Center Align / Right Align)
(Left Align / Center Align / Right Align)- Specify how you want to align text.
 (Justify)
(Justify)- Position the text evenly across the text box.
- Line Spacing
- Select the line spacing.
- Increase the value to widen the space between lines and decrease the value to narrow it.
- Character Spacing
- Specify the character spacing.
- Increase the value to widen the space between characters and decrease the value to narrow it.
- Word Wrap
- Wrap text at the end of a line automatically.
- Text Color
-
Displays the current text color and basic colors. To use other colors, click Custom..., and then select a color in the displayed dialog box.
- Regular color
- Displays the current color or basic colors in the four-color palette.
- Spot color
- Displays available fluorescent colors in the four-color palette.
- Edit Palette...
-
Click to display the Edit Spot Color Palette dialog box for editing the colors that appear in the palette.
- Edit Spot Color Palette dialog box
-
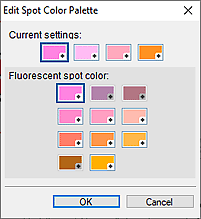
Select the four colors you want to display in the Spot color palette.
Select the color you want to edit in the palette under Current settings, and then select the color you want to display in the palette from Fluorescent spot color. Note
Note- The four colors that appear in the Spot color palette are retained on the printer.
- Text Style
-


 (Bold / Italic / Underline)
(Bold / Italic / Underline)- Make the text italic or bold. Underline the text as needed.
- Text Effects
-
 (Fill and Stroke)
(Fill and Stroke)- Displays the Fill and Stroke dialog box for applying a single or double outline to the text and specifying the width, shape, and color of the outline.
-
 (Shaded Text)
(Shaded Text)- Displays the Set Shaded Text dialog box for specifying the drop shadow settings such as color, distance, angle, opacity, and softening.
- Text Graphics tab
-
- Category
- Select a text graphic category from the list. The thumbnails of templates in the selected category appear.
 (View All Text Graphics)
(View All Text Graphics)- Displays the View All Text Graphics dialog box for viewing all text graphics.
- Text Graphic Color
-
Displays the current text graphic color and basic colors. To use other colors, click Custom..., and then select a color in the displayed dialog box.
 Note
Note- Regular color, Spot color, and Edit Palette... can be specified in the same way as Text Color.
