Set Shaded Text Dialog Box
Add a drop shadow to text.
Click Edit in the task area, click Text, and then select the text (or text box of the text) you want to add a shadow to on the poster.
To display the Set Shaded Text dialog box, on the Edit tab, click  (Shaded Text) in Text Effects.
(Shaded Text) in Text Effects.
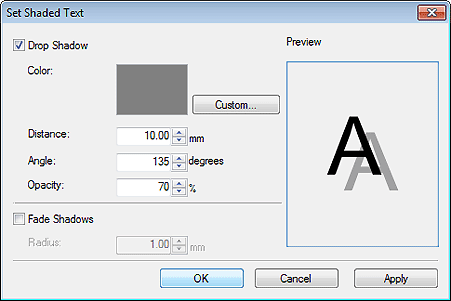
- Drop Shadow
-
Add a drop shadow to text.
- Color
-
Specify the shadow color.
Click Custom..., Change to Spot Color..., or Change to Regular Color..., and then select a color in the displayed dialog box.
 Important
Important- Fluorescent spot colors cannot be used depending on your model or paper type.
- Fluorescent spot colors cannot be used when the Edit layout with Free Layout plus checkbox is selected in the Paper Options screen.
- Distance
- Specify the distance between the text and shadow.
- Angle
- Specify the shadow angle.
- Opacity
-
Specify the shadow opacity.
Increase the value to make shadows darker and decrease the value to make shadows lighter.
 Important
Important- Opacity cannot be set when a fluorescent spot color is specified for the drop shadow color.
- Fade Shadows
-
Softens the shadow.
 Important
Important- Shadows cannot be softened when a fluorescent spot color is specified for the drop shadow color.
- Radius
-
Specify the degree of shadow softening.
Increase the value to soften shadows more and decrease the value to emphasize shadows.
