Print Screen
Specify or check print settings before printing.
To display the screen, click Print in the task area.
 Note
Note
- The displayed items vary depending on your printer.
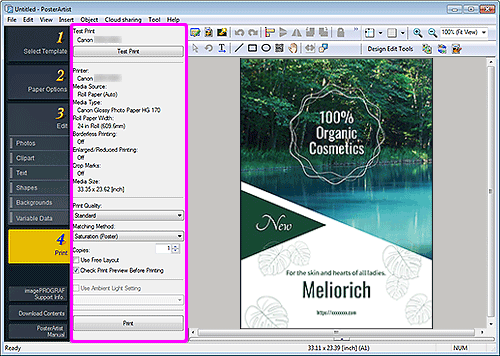
- Test Print
-
Before printing at the actual size, test print your poster on A4 or Letter size paper.
 Important
Important- Some printer features, such as borderless printing and print quality are not available when test printing.
- Ambient light settings are not applied.
 Note
Note- For instructions on selecting the printer to use for test printing, see Preferences Dialog Box.
- Printer / Media Source / Media Type / Roll Paper Width / Borderless Printing / Enlarged/Reduced Printing / Crop Marks / Media Size
-
Settings made in the Paper Options screen are displayed.
 Note
Note- To change the settings, see Paper Options Screen.
- Print Quality
- Select the print quality.
- Matching Method
-
Select a rendering intent.
- Perceptual (Photo)
- Select this when you want to print with an impression close to that on the monitor since the characteristics of the data displayed on the monitor will be reflected correctly.
- Saturation (Poster)
- Select this when you want to print posters, business documents, and other items that require attractiveness or reader-friendly graphs.
- Copies
- Set the number of copies to print.
- Use Free Layout
-
Use the Free Layout function. Import print data from various applications and move, align, enlarge/reduce, or rotate each data to adjust the layout before printing.
 Note
Note- This does not appear when the Edit layout with Free Layout plus checkbox is selected in the Paper Options screen, or depending on your printer driver.
- For details on the Free Layout function, refer to the Online Manual for your model.
- Check Print Preview Before Printing
-
imagePROGRAF Preview starts and you can check the print result in the preview before printing.
 Note
Note- For details on imagePROGRAF Preview, refer to the Online Manual for your model.
- Use Ambient Light Setting
-
Adjust colors according to the environment to visually enhance the poster's color tones.
 Important
Important- This function is unavailable depending on the type of your paper.
-
Starts printing after the Print Progress dialog box appears.
 Note
Note- When the Edit layout with Free Layout plus checkbox is selected in the Paper Options screen, Print (Start Free Layout plus) is displayed instead of the Print button; click to start Free Layout plus. For details on Free Layout plus, refer to the Online Manual for your model.

