Ambient Light Setting
Ambient light color and brightness vary by environmental factors such as location (indoors or outdoors) or lighting (fluorescent or incandescent). Therefore the same poster may appear different depending on where it is displayed.
Use the ambient light setting functions to adjust colors automatically according to the environment to visually enhance the poster's color tones.
 Important
Important
- This function cannot be used depending on your printer or paper type.
- Printing the Ambient Light Correction Chart
- Printing by Selecting a Chart Number
- Printing by Specifying Light Source and Color Temperature
- Printing by Adjusting Monitor and Print Colors
- Managing Ambient Light Settings
Printing the Ambient Light Correction Chart
Print samples of four prepared ambient light settings (chart printing).
 Important
Important
- This function requires the Light Source Check Tool. Download the Light Source Check Tool from our website and install it.
- The Light Source Check Tool may not be available depending on your environment.
-
In the Tool menu, click Print Ambient Light Correction Chart....
The Print Chart dialog box appears.
-
Specify the printer to use, Media Type, Paper Source, and other settings.
-
Click Print.
The ambient light correction chart is printed.
Printing by Selecting a Chart Number
From the four samples of the ambient light settings (chart printing), select the number of the sample whose color tone matches the environment where the poster is displayed.
-
Print the chart of ambient light settings.
 Note
Note- For chart printing, see Printing the Ambient Light Correction Chart.
-
In the task area, click Print.
The view switches to the Print screen.
-
In Print Quality, select High or Highest.
-
Specify the number of Copies.
-
Select the Use Ambient Light Setting checkbox.
-
Check the printed charts, and then select the number of the chart on which colors of four pictures look favorable.
 Note
Note- Check charts in the environment where the poster is displayed.
-
In ambient light settings, specify the selected chart number.
-
Click Print.
Printing is performed according to the selected ambient light setting.
Printing by Specifying Light Source and Color Temperature
Print posters by specifying the light source and color temperature.
 Important
Important
- This function requires the "i1" light meter and the Light Source Measure Tool. Download the "i1" light meter or the Light Source Measure Tool from our website, and then install it on the computer used for measuring ambient light.
-
Measure the light source type and color temperature using the "i1" light meter and the Light Source Measure Tool.
 Note
Note- For instructions on measuring the light source type and color temperature, refer to "LightSourceMeasureTool_English.pdf" supplied with the Light Source Measure Tool.
-
In the task area, click Print.
The view switches to the Print screen.
-
In Print Quality, select High or Highest.
-
Specify the number of Copies.
-
Select the Use Ambient Light Setting checkbox.
-
In ambient light settings, click Custom Settings.
The Ambient Light Setting dialog box appears.
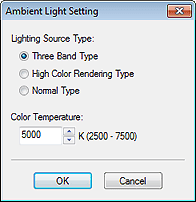
-
In Lighting Source Type, select the light source type measured with the Light Source Measure Tool.
-
In Color Temperature, specify the color temperature measured with the Light Source Measure Tool.
-
Click OK.
-
Click Print.
Printing is performed according to the selected ambient light setting.
Printing by Adjusting Monitor and Print Colors
Making adjustments so that the colors match between the monitor and print result is called monitor matching.
Use the ambient light settings to make adjustments to print posters with colors that match the monitor colors.
 Important
Important
- Monitor matching requires monitor calibration.
- Your monitor may not support monitor matching, or you may not be able to configure settings or make adjustments.
Printing by Selecting a Chart Number
-
Print samples of ambient light settings.
 Note
Note- For chart printing, see Printing the Ambient Light Correction Chart.
-
In the task area, click Print.
The view switches to the Print screen.
-
In Print Quality, select High or Highest.
-
In Matching Method, click Monitor Matching.
-
Under Monitor White Point, select the color temperature set on the monitor.
-
Specify the number of Copies.
-
Select the Use Ambient Light Setting checkbox.
-
In ambient light settings, click By selecting a chart number.
The Ambient Light Setting dialog box appears.
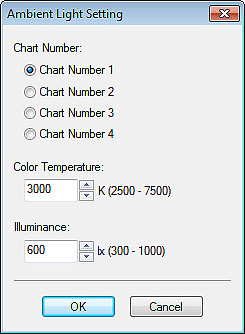
-
Check the printed charts, and then select the number of the chart on which colors of four pictures look favorable.
-
In Color Temperature, specify the color temperature measured at monitor calibration.
-
In Illuminance, specify the illuminance measured at monitor calibration.
-
Click OK.
-
Click Print.
Printing is performed according to the selected ambient light setting.
Printing by Specifying the Light Source, Color Temperature, and Illuminance
 Important
Important
- This function requires the "i1" light meter and the Light Source Measure Tool. Download the Light Source Measure Tool from our website, and then install it on the computer used for measuring ambient light.
-
Measure the light source type and color temperature using the "i1" light meter and the Light Source Measure Tool.
 Note
Note- For instructions on measuring the light source type and color temperature, refer to "LightSourceMeasureTool_English.pdf" supplied with the Light Source Measure Tool.
-
In the task area, click Print.
The view switches to the Print screen.
-
In Print Quality, select High or Highest.
-
In Matching Method, click Monitor Matching.
-
Under Monitor White Point, select the color temperature set on the monitor.
-
Specify the number of Copies.
-
Select the Use Ambient Light Setting checkbox.
-
In ambient light settings, click By entering values directly.
The Ambient Light Setting dialog box appears.
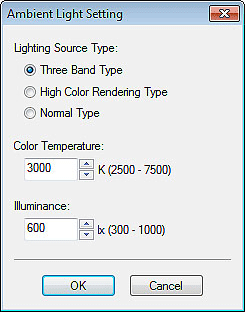
-
In Lighting Source Type, select the light source type measured with the Light Source Measure Tool.
-
In Color Temperature, specify the color temperature measured with the Light Source Measure Tool.
-
In Illuminance, specify the illuminance measured with the Light Source Measure Tool.
-
Click OK.
-
Click Print.
Printing is performed according to the selected ambient light setting.
Managing Ambient Light Settings
Save your ambient light settings. Save frequently used ambient light settings to quickly print posters according to the environment where they are displayed.
-
In the Tool menu, click Managing Ambient Light Settings....
The Managing Ambient Light Settings dialog box appears.
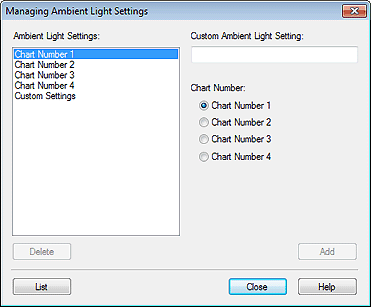
-
In Ambient Light Settings, select Custom Settings, and then specify the light source and color temperature.
 Note
Note- You can also save the default ambient light settings with a new name. In that case, in Chart Number, select from Chart Number 1 to Chart Number 4.
- For instructions on measuring the light source type and color temperature, refer to "LightSourceMeasureTool_English.pdf" supplied with the Light Source Measure Tool.
-
In Custom Ambient Light Setting, enter a name.
-
Click Add.
The ambient light setting is added with the specified settings.
 Note
Note- Saved ambient light settings can be selected from Use Ambient Light Setting in the Print screen.
- To delete registered ambient light settings, select the ambient light setting you want to delete, and then click Delete.
- Chart Number 1 to Chart Number 4 and Custom Settings cannot be deleted.
- To check the setting list, click List for displaying the Ambient Light Setting List dialog box.

