Tiskanje fotografij v različnih postavitvah
Najljubše fotografije lahko natisnete z datumi ali v različnih postavitvah.

-
Na zaslonu Meni priročnika (Guide Menu) kliknite Postavitev fotografije (Photo Layout).
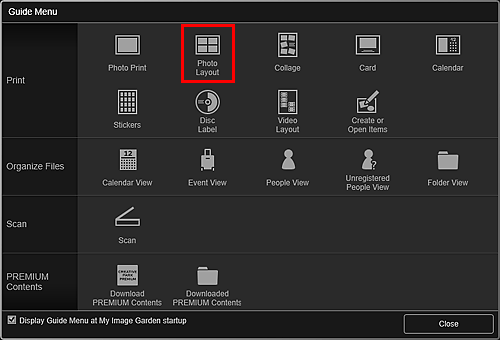
Odpre se pogovorno okno Določi Obliko in Papir (Set Design and Paper).
-
Določite nastavitve, kot sta oblika in Velikost papirja (Paper Size), in nato kliknite V redu.
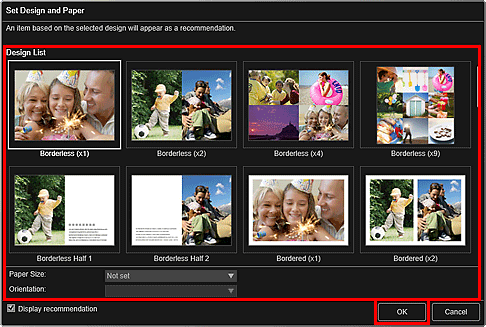
Izbrana oblika se prikaže na zaslonu za urejanje Element.
 Opomba
Opomba- Postavitev morda ne bo ustrezala pričakovanjem, odvisno od informacij o fotografiji ali analize rezultatov izbranih slik.
-
Na zaslonu Dodaj sliko (Add Image) izberite slike, ki jih želite natisniti.
Slike se prikažejo v območju Materiali.
-
Sliko povlecite v območje Materiali in jo spustite v okvir postavitve elementa.
Ko premaknete sliko v okvir postavitve, se na sliki prikaže ikona puščice.
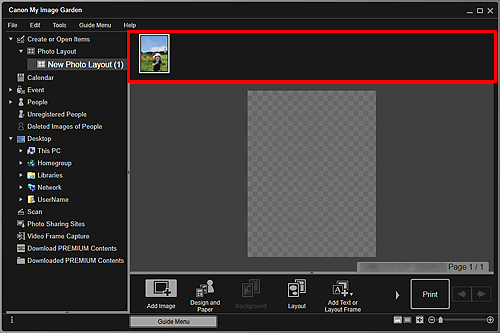
-
Uredite element po želji.
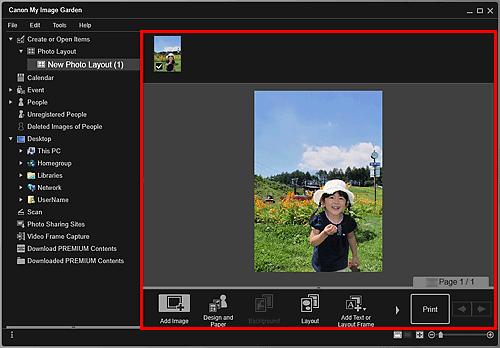
 Opomba
Opomba- V primerih, ko se v globalnem meniju na levi strani zaslona za možnost Neregistrirane osebe (Unregistered People) prikaže Prepoznavanje ljudi (Identifying people), rezultat morda ne bo takšen, kot ste ga pričakovali, ker se samodejna postavitev ne uporabi pri slikah, za katere analiza ni bila dokončana.
- Za zamenjavo samodejno postavljenih slik glejte razdelek Vstavljanje slik.
-
Dodajte datum po želji.
Izberite sliko, kateri želite dodati datum, da se prikaže orodje za urejanje slik. Kliknite Dodaj datum (Add date), da postavite kljukico; datum se doda sliki.
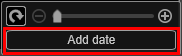
 Opomba
Opomba- V pogovornem oknu Napredne nastavitve, ki ga prikažete s klikom Napredno ... (Advanced...) na dnu zaslona, lahko izvedete napredne nastavitve na besedilu datuma, ki se natisne ali nastavite, da se na vse slike natisnejo datumi. Kadar uporabljate ID oblike fotografije, lahko dodate isto sliko vsem sličicam na strani ali uporabite kot in velikost slike na vseh kopijah iste slike na strani. Če razdelek Napredno ... (Advanced...) ni prikazan, kliknite
 (premikanje v desno).
(premikanje v desno).
- V pogovornem oknu Napredne nastavitve, ki ga prikažete s klikom Napredno ... (Advanced...) na dnu zaslona, lahko izvedete napredne nastavitve na besedilu datuma, ki se natisne ali nastavite, da se na vse slike natisnejo datumi. Kadar uporabljate ID oblike fotografije, lahko dodate isto sliko vsem sličicam na strani ali uporabite kot in velikost slike na vseh kopijah iste slike na strani. Če razdelek Napredno ... (Advanced...) ni prikazan, kliknite
-
Kliknite Natisni (Print) v spodnjem desnem delu zaslona.
Odpre se pogovorno okno z nastavitvami tiskanja.
-
Določite število kopij, ki jih želite natisniti, tiskalnik in papir, ki ju želite uporabiti, ter druge nastavitve.
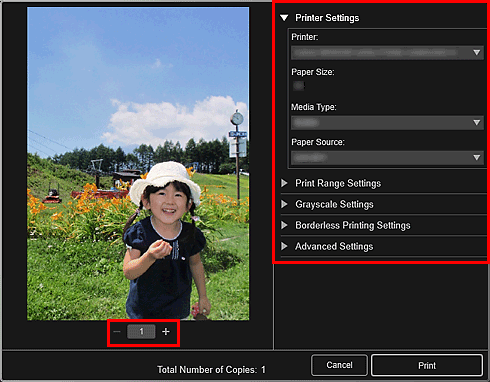
 Opomba
Opomba- Za podrobnosti o pogovornem oknu Nastavitve tiskanja glejte razdelek Pogovorno okno Nastavitve tiskanja.
-
Kliknite Natisni (Print).

