มุมมอง โฟลเดอร์
รูปภาพ ไฟล์ PDF และวิดีโอในโฟลเดอร์ที่ระบุจะแสดงเป็นรูปขนาดย่อ
คลิกโฟลเดอร์ในโครงสร้างโฟลเดอร์ในเมนูโดยรวมทางด้านซ้ายของหน้าจอ เพื่อเปลี่ยนไปที่มุมมองโฟลเดอร์
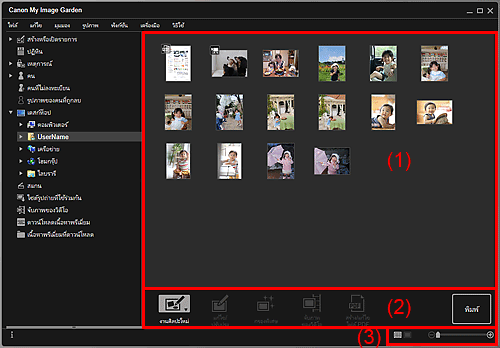
(1) บริเวณรูปขนาดย่อ
แสดงรูปขนาดย่อของรูปภาพ ไฟล์ PDF และวิดีโอในโฟลเดอร์ที่เลือก
 หมายเหตุ
หมายเหตุ
- สำหรับวิดีโอ เครื่องหมาย
 (วิดีโอ) จะแสดงที่ด้านบนซ้ายของรูปขนาดย่อ
(วิดีโอ) จะแสดงที่ด้านบนซ้ายของรูปขนาดย่อ - สำหรับไฟล์ PDF เครื่องหมาย
 (PDF) จะแสดงที่ด้านบนซ้ายของรูปขนาดย่อ
(PDF) จะแสดงที่ด้านบนซ้ายของรูปขนาดย่อ
(2) ปุ่มการทำงาน
 หมายเหตุ
หมายเหตุ
- งานศิลปะใหม่(New Art) จะปรากฏในมุมมองรูปขนาดย่อเท่านั้น
- ระบุบุคคล(Specify Person) และ
 (ไฟล์ก่อน/ไฟล์ถัดไป) จะปรากฏในมุมมองรายละเอียดเท่านั้น
(ไฟล์ก่อน/ไฟล์ถัดไป) จะปรากฏในมุมมองรายละเอียดเท่านั้น - สามารถคลิก แก้ไข/ปรับปรุง(Correct/Enhance) และ กรองพิเศษ(Special Filters) ได้เฉพาะในกรณีที่รูปภาพถูกเลือกเท่านั้น
- สามารถคลิก สร้าง/แก้ไขไฟล์ PDF(Create/Edit PDF File) ได้เฉพาะเมื่อรูปภาพหรือไฟล์ PDF ถูกเลือกไว้
- สามารถคลิก จับภาพของวิดีโอ(Video Frame Capture) ได้เฉพาะเมื่อวิดีโอถูกเลือกไว้
 งานศิลปะใหม่(New Art)
งานศิลปะใหม่(New Art)-
คุณสามารถสร้างรายการต่าง ๆ เช่น การจับแพะชนแกะ และบัตร โดยใช้รูปภาพ
เลือกรายการที่จะสร้างเพื่อแสดง ไดอะล็อกบ็อกซ์ ตั้งค่าการออกแบบและกระดาษ(Set Design and Paper) ซึ่งคุณสามารถกำหนดการออกแบบ ฯลฯ ของรายการที่จะสร้าง
มุมมองจะสลับไปที่ หน้าจอแก้ไขรายการ เมื่อการตั้งค่าเสร็จสิ้น
 แก้ไข/ปรับปรุง(Correct/Enhance)
แก้ไข/ปรับปรุง(Correct/Enhance)- แสดง หน้าต่าง แก้ไข/ปรับปรุงรูปภาพ(Correct/Enhance Images) ซึ่งคุณจะสามารถแก้ไขหรือปรับปรุงรูปภาพได้
 กรองพิเศษ(Special Filters)
กรองพิเศษ(Special Filters)- แสดง หน้าต่าง กรองรูปภาพพิเศษ(Special Image Filters) ซึ่งคุณจะสามารถปรับปรุงรูปภาพโดยใช้กรองพิเศษ
 จับภาพของวิดีโอ(Video Frame Capture)
จับภาพของวิดีโอ(Video Frame Capture)- เปลี่ยนไปที่ มุมมอง จับภาพของวิดีโอ(Video Frame Capture) ซึ่งคุณจะสามารถครอบตัดรูปภาพนิ่งจากวิดีโอ
 สร้าง/แก้ไขไฟล์ PDF(Create/Edit PDF File)
สร้าง/แก้ไขไฟล์ PDF(Create/Edit PDF File)-
แสดง มุมมอง สร้าง/แก้ไขไฟล์ PDF(Create/Edit PDF File) ซึ่งคุณจะสามารถสร้างหรือแก้ไขไฟล์ PDF
 ข้อสำคัญ
ข้อสำคัญ- สำหรับไฟล์ PDF สนับสนุนเฉพาะไฟล์ที่สร้างใน My Image Garden หรือ IJ Scan Utility เท่านั้น ไม่รองรับไฟล์ PDF ที่สร้างหรือแก้ไขด้วยแอพพลิเคชั่นอื่น ๆ
 ระบุบุคคล(Specify Person)
ระบุบุคคล(Specify Person)- แสดงกรอบรูปสีขาวในภาพตัวอย่างซึ่งคุณจะสามารถระบุพื้นที่ใบหน้าของคนและลงทะเบียนชื่อได้
- พิมพ์(Print)
- แสดง ไดอะล็อกบ็อกซ์ การตั้งค่าการพิมพ์ ซึ่งคุณจะสามารถพิมพ์รูปภาพและไฟล์ PDF ได้
 (ไฟล์ก่อน/ไฟล์ถัดไป)
(ไฟล์ก่อน/ไฟล์ถัดไป)- เปลี่ยนรูปภาพที่แสดงเมื่อมีรูปภาพ ไฟล์ PDF หรือวิดีโอหลายรายการ
(3) แถบตั้งค่าขนาดแสดงผล
 (มุมมองรูปขนาดย่อ)
(มุมมองรูปขนาดย่อ)- เปลี่ยนมุมมองไปที่รูปขนาดย่อของรูปภาพ ไฟล์ PDF และวิดีโอ
 (มุมมองรายละเอียด)
(มุมมองรายละเอียด)- เปลี่ยนมุมมองไปที่ภาพตัวอย่างของรูปภาพ ไฟล์ PDF หรือวิดีโอ
 (มุมมองรูปภาพทั้งหมด)
(มุมมองรูปภาพทั้งหมด)- ขณะที่อยู่ในมุมมองรายละเอียด ภาพตัวอย่างจะพอดีกับขนาดพื้นที่
 (ย่อ/ขยาย)
(ย่อ/ขยาย)- คลิก
 (ย่อ) หรือ
(ย่อ) หรือ  (ขยาย) เพื่อย่อหรือขยายขนาดการแสดงผล คุณยังสามารถเปลี่ยนแปลงขนาดการแสดงผลได้อย่างอิสระโดยการลากแถบเลื่อน
(ขยาย) เพื่อย่อหรือขยายขนาดการแสดงผล คุณยังสามารถเปลี่ยนแปลงขนาดการแสดงผลได้อย่างอิสระโดยการลากแถบเลื่อน
 หมายเหตุ
หมายเหตุ
- อ้างอิงถึง "การลงทะเบียนคนจากมุมมองรายละเอียด" สำหรับวิธีการลงทะเบียนคนจากมุมมองรายละเอียดของภาพตัวอย่าง
- ไฟล์ PDF ที่ตั้งค่า รหัสผ่านที่เปิดเอกสาร(Document Open Password) จะแสดงเป็นเครื่องหมายล็อก
- อ้างอิงถึง "มุมมอง สร้าง/แก้ไขไฟล์ PDF(Create/Edit PDF File)" สำหรับมุมมองรายละเอียดของไฟล์ PDF
- เมื่อคุณแสดงวิดีโอในมุมมองรายละเอียด แผงการเล่นวิดีโอจะปรากฏขึ้น และคุณจะสามารถใช้
 (หยุด)
(หยุด)  (เล่น) /
(เล่น) /  (หยุดชั่วคราว)
(หยุดชั่วคราว)  (ภาพถอยหลัง)
(ภาพถอยหลัง)  (ภาพข้างหน้า) และ
(ภาพข้างหน้า) และ  (ปิดเสียง) /
(ปิดเสียง) /  (เปิดเสียง)
(เปิดเสียง)

