ไดอะล็อกบ็อกซ์ การตั้งค่าการพิมพ์
คุณสามารถระบุการตั้งค่าการพิมพ์และเริ่มการพิมพ์
คลิก พิมพ์(Print) ที่ด้านล่างขวาของแต่ละมุมมองเพื่อแสดงไดอะล็อกบ็อกซ์ การตั้งค่าการพิมพ์
 หมายเหตุ
หมายเหตุ
- รายการที่แสดงแตกต่างกันไปขึ้นอยู่กับเครื่องพิมพ์ของคุณ
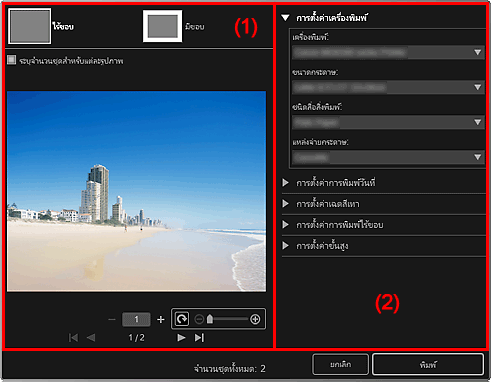
(1) บริเวณตัวอย่างก่อนพิมพ์
คุณสามารถตรวจสอบตัวอย่างก่อนพิมพ์หรือกำหนดจำนวนสำเนาที่จะพิมพ์
 ไร้ขอบ(Borderless)
ไร้ขอบ(Borderless)-
คุณสามารถพิมพ์รูปถ่ายแบบไร้ขอบ
 หมายเหตุ
หมายเหตุ- คุณสามารถระบุปริมาณการขยายใน การตั้งค่าการพิมพ์ไร้ขอบ(Borderless Printing Settings) ของบริเวณการตั้งค่าการพิมพ์ขั้นสูง
 มีขอบ(Bordered)
มีขอบ(Bordered)- คุณสามารถพิมพ์รูปถ่ายแบบมีขอบ
- ระบุจำนวนชุดสำหรับแต่ละรูปภาพ(Specify the number of copies for each photo)
- เลือกเช็คบ็อกซ์นี้เพื่อกำหนดจำนวนชุดสำเนาที่จะพิมพ์ทีละรูป เมื่อพิมพ์รูปภาพหลายรูปในเวลาเดียวกัน

 (หน้าแรก)/(หน้าสุดท้าย)
(หน้าแรก)/(หน้าสุดท้าย)- แสดงหน้าแรกหรือหน้าสุดท้ายในตัวอย่างก่อนพิมพ์

 (หน้าก่อน)/(หน้าถัดไป)
(หน้าก่อน)/(หน้าถัดไป)- เปลี่ยนหน้าในตัวอย่างก่อนพิมพ์

 (ลดสำเนา 1 ชุด)/(เพิ่มสำเนา 1 ชุด)
(ลดสำเนา 1 ชุด)/(เพิ่มสำเนา 1 ชุด)- คุณสามารถระบุจำนวนของชุดสำเนาที่จะพิมพ์ ระบุ 1 ถึง 99 เป็นจำนวนของชุดสำเนา
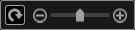 (เครื่องมือแก้ไขรูปภาพ)
(เครื่องมือแก้ไขรูปภาพ)-
ปรากฏขึ้นเมื่อคุณคลิกรูปภาพ โหมดการแก้ไขรูปภาพจะถูกเปิดใช้งาน
 (หมุน 90°)
(หมุน 90°)- คุณสามารถหมุนรูปภาพ 90 องศาตามเข็มนาฬิกาในแต่ละครั้งที่คุณคลิก
 (ย่อ/ขยาย)
(ย่อ/ขยาย)- คลิก
 (ย่อ) หรือ
(ย่อ) หรือ  (ขยาย) เพื่อย่อหรือขยายพื้นที่การพิมพ์ คุณยังสามารถเปลี่ยนแปลงพื้นที่การพิมพ์ได้อย่างอิสระโดยการลากแถบเลื่อน
(ขยาย) เพื่อย่อหรือขยายพื้นที่การพิมพ์ คุณยังสามารถเปลี่ยนแปลงพื้นที่การพิมพ์ได้อย่างอิสระโดยการลากแถบเลื่อน
 ข้อสำคัญ
ข้อสำคัญ-
ฟังก์ชันนี้ไม่สามารถใช้ได้ในกรณีต่อไปนี้
- เมื่อพิมพ์รายการหรือไฟล์ PDF
-
เมื่อเลือกเช็คบ็อกซ์ ระบุจำนวนชุดสำหรับแต่ละรูปภาพ(Specify the number of copies for each photo)
เพื่อใช้เครื่องมือแก้ไขรูปภาพ ให้ยกเลิกการเลือกเช็คบ็อกซ์ ระบุจำนวนชุดสำหรับแต่ละรูปภาพ(Specify the number of copies for each photo) จากนั้นเลือกเช็คบ็อกซ์หลังจากการแก้ไขรูปภาพ
 หมายเหตุ
หมายเหตุ- ในโหมดการแก้ไขรูปภาพ คุณยังสามารถทำการเปลี่ยนพื้นที่การพิมพ์โดยการลากรูปภาพ
(2) บริเวณการตั้งค่าการพิมพ์ขั้นสูง
คุณสามารถระบุเครื่องพิมพ์ที่จะใช้หรือวิธีการพิมพ์ คลิก  (ลูกศรขวา) สำหรับแต่ละรายการเพื่อแสดงรายการการตั้งค่าขั้นสูง
(ลูกศรขวา) สำหรับแต่ละรายการเพื่อแสดงรายการการตั้งค่าขั้นสูง
 หมายเหตุ
หมายเหตุ
- รายการที่แสดงขึ้นแตกต่างกันไปขึ้นอยู่กับข้อมูลและรายการที่จะพิมพ์
- การตั้งค่าเครื่องพิมพ์(Printer Settings)
-
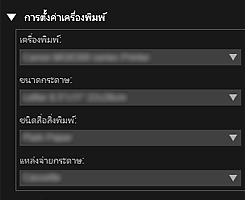
- เครื่องพิมพ์(Printer)
-
คุณสามารถเลือกเครื่องพิมพ์ที่จะใช้
 หมายเหตุ
หมายเหตุ- เฉพาะไดรเวอร์เครื่องพิมพ์ Canon จะปรากฏขึ้น
- ขนาดกระดาษ(Paper Size)
-
คุณสามารถเลือกขนาดของกระดาษที่จะใช้
 หมายเหตุ
หมายเหตุ- เมื่อพิมพ์จากหน้าจอแก้ไขรายการ ขนาดกระดาษที่เหมาะสำหรับรายการของคุณจะปรากฏขึ้นโดยอัตโนมัติ ไม่สามารถเปลี่ยนแปลงขนาดได้
- อ้างอิงถึง "รายการขนาดกระดาษ" สำหรับขนาดของกระดาษ
- ชนิดสื่อสิ่งพิมพ์(Media Type)
- เลือกชนิดของกระดาษที่จะใช้
- แหล่งจ่ายกระดาษ(Paper Source)
- คุณสามารถเลือกวิธีการป้อนกระดาษ
 หมายเหตุ
หมายเหตุ- ขนาดกระดาษ ชนิดสื่อสิ่งพิมพ์ และแหล่งกระดาษที่ใช้ได้อาจจะแตกต่างไปขึ้นอยู่กับเครื่องพิมพ์ที่ใช้
- การตั้งค่าขอบเขตการพิมพ์(Print Range Settings)
-

- ขอบเขตหน้า(Page Range)
-
คุณสามารถระบุขอบเขตหน้าสำหรับการพิมพ์
- ทั้งหมด(All)
- คุณสามารถพิมพ์ได้ทุกหน้า
- หน้า(Pages)
- คุณสามารถพิมพ์หน้าเดียวที่ระบุไว้เท่านั้น ด้วยการป้อนหมายเลขหน้าที่คุณต้องการพิมพ์ เมื่อต้องการพิมพ์หลายหน้า ให้ป้อนเครื่องหมายยัติภังค์ระหว่างหมายเลขหน้า หน้าในช่วงที่ระบุจะถูกพิมพ์
 หมายเหตุ
หมายเหตุ- การตั้งค่าขอบเขตการพิมพ์(Print Range Settings) จะปรากฏขึ้นเฉพาะเมื่อพิมพ์รายการหรือไฟล์ PDF
- การตั้งค่าการพิมพ์วันที่(Date Printing Settings)
-
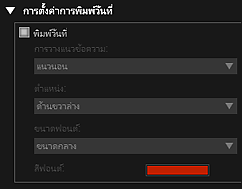
- พิมพ์วันที่(Print date)
-
เลือกเช็คบ็อกซ์นี้เพื่อเพิ่มวันที่ให้กับรูปภาพก่อนการพิมพ์
- การวางแนวข้อความ(Text Orientation)
- คุณสามารถเลือกการวางแนวของวันที่
- ตำแหน่ง(Position)
-
คุณสามารถเลือกตำแหน่งที่จะพิมพ์วันที่
ตำแหน่งพิมพ์ของวันที่จะไม่เปลี่ยนแม้กระทั่งในกรณีที่รูปภาพถูกหมุน
- ขนาดฟอนต์(Font Size)
- คุณสามารถเลือกขนาดของวันที่
- สีฟอนต์(Font Color)
- คุณสามารถเลือกสีฟอนต์ของวันที่
 (การตั้งค่าสี)
(การตั้งค่าสี)- ไดอะล็อกบ็อกซ์ สี(Color) จะปรากฏขึ้น เลือกสีที่คุณต้องการตั้งค่า แล้วคลิก ตกลง(OK)
 หมายเหตุ
หมายเหตุ- วันที่คือวันที่ถ่ายภาพซึ่งบันทึกเป็นข้อมูล Exif หากไม่มีข้อมูล Exif จะพิมพ์วันที่และเวลาของการปรับปรุงรูปไฟล์รูปภาพครั้งล่าสุด
- การตั้งค่าเฉดสีเทา(Grayscale Settings)
-
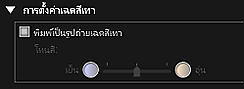
- พิมพ์เป็นรูปถ่ายเฉดสีเทา(Print as grayscale photos)
-
เลือกเช็คบ็อกซ์นี้เพื่อพิมพ์รูปภาพเป็นเฉดสีเทา
- โทนสี(Tone)
-
คุณสามารถปรับโทนสีโดยใช้แถบเลื่อน ปรับแถบเลื่อนไปทางขวาสำหรับโทนสีอุ่น (สีดำแบบอบอุ่น) และปรับไปทางซ้ายสำหรับโทนสีเย็น (สีดำแบบเย็น)
 ข้อสำคัญ
ข้อสำคัญ- เย็น(Cool) และ อุ่น(Warm) อาจไม่พร้อมใช้งาน ทั้งนี้ขึ้นอยู่กับ ชนิดสื่อสิ่งพิมพ์(Media Type) ที่เลือก
 หมายเหตุ
หมายเหตุ- จะปรากฏเฉพาะในกรณีที่เครื่องพิมพ์ที่สนับสนุนการพิมพ์เฉดสีเทาถูกเลือกไว้ใน การตั้งค่าเครื่องพิมพ์(Printer Settings)
- การตั้งค่าการพิมพ์ไร้ขอบ(Borderless Printing Settings)
-

- พิมพ์บนหน้าเต็มโดยไม่มีขอบ(Print on full page without borders)
-
เลือกเช็คบ็อกซ์นี้เพื่อพิมพ์รูปภาพบนกระดาษทั้งหน้าโดยไม่มีขอบ
 หมายเหตุ
หมายเหตุ- คุณสามารถตั้งค่าใน ไร้ขอบ(Borderless) ของพื้นที่ดูตัวอย่างก่อนพิมพ์ได้เช่นกัน
- ปริมาณการขยาย(Amount of Extension)
-
เลือกปริมาณการขยายจาก ไม่มี(None) ขนาดเล็ก(Small) ขนาดกลาง(Medium) ขนาดใหญ่(Large) และ มาตรฐาน(Standard)
ขนาดเล็ก(Small):
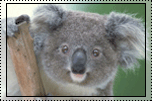
ขนาดกลาง(Medium):
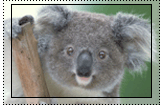
ขนาดใหญ่(Large):
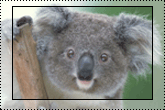
เส้นทึบแสดงขนาดกระดาษ และพื้นที่โปร่งแสงแสดงปริมาณการขยาย
 ข้อสำคัญ
ข้อสำคัญ- เมื่อ ปริมาณการขยาย(Amount of Extension) ถูกตั้งไว้ที่ ขนาดใหญ่(Large) ด้านหลังหน้ากระดาษอาจกลายเป็นรอยเปื้อน
- เมื่อ ปริมาณการขยาย(Amount of Extension) ถูกตั้งไว้ที่ ขนาดเล็ก(Small) หรือ ไม่มี(None) ขอบอาจปรากฏขึ้น ขึ้นอยู่กับขนาดของกระดาษ
- ปรับตำแหน่งพิมพ์(Adjust Print Position)
-
หากรูปภาพบนสติ๊กเกอร์หรือป้ายชื่อดิสก์ (CD/DVD/BD) ที่พิมพ์ออกนอกตำแหน่ง คุณสามารถปรับตำแหน่งพิมพ์ได้ คุณสามารถปรับตำแหน่งพิมพ์ โดยเพิ่มขึ้นครั้งละ 0.1 mm หรือ 0.01 in ภายในช่วงต่อไปนี้
สติ๊กเกอร์(Stickers): -2.0 mm (-0.08 in) ถึง +2.0 mm (+0.08 in)
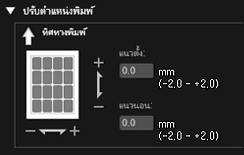
ป้ายชื่อดิสก์ (CD/DVD/BD)(Disc Label (CD/DVD/BD)): -5.0 mm (-0.2 in) ถึง +5.0 mm (+0.2 in)
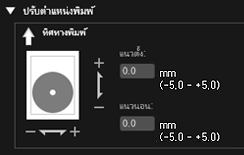
- แนวตั้ง(Vertical)
-
คุณสามารถปรับตำแหน่งพิมพ์ในทิศทางแนวตั้ง
ตั้งค่าบวกเพื่อเลื่อนขึ้นด้านบนหรือตั้งค่าลบเพื่อเลื่อนลงด้านล่าง
- แนวนอน(Horizontal)
-
คุณสามารถปรับตำแหน่งพิมพ์ในทิศทางแนวนอน
ตั้งค่าบวกเพื่อเลื่อนไปทางซ้ายหรือตั้งค่าลบเพื่อเลื่อนไปทางขวา
- การตั้งค่าขั้นสูง(Advanced Settings)
-
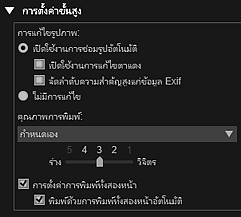
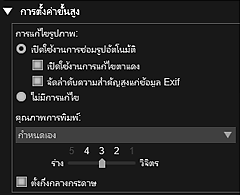
- การแก้ไขรูปภาพ(Image Correction)
-
เลือก เปิดใช้งานการซ่อมรูปอัตโนมัติ(Enable Auto Photo Fix) เพื่อใช้การแก้ไขโดยอัตโนมัติ เลือก ไม่มีการแก้ไข(No correction) หากคุณไม่ต้องการทำเช่นนั้น เลือก เปิดใช้งานการซ่อมรูปอัตโนมัติ(Enable Auto Photo Fix) เพื่อตั้งค่าต่อไปนี้
- เปิดใช้งานการแก้ไขตาแดง(Enable Red-Eye Correction)
- เลือกเช็คบ็อกซ์นี้เพื่อแก้ไขดวงตาเป็นสีแดงซึ่งเกิดขึ้นด้วยหลอดไฟแฟลชกล้องถ่ายภาพ
- จัดลำดับความสำคัญสูงแก่ข้อมูล Exif(Prioritize Exif info)
- เลือกเช็คบ็อกซ์นี้เพื่อใช้การแก้ไขเป็นหลักตามการตั้งค่าที่ทำการในเวลาถ่ายภาพ
 ข้อสำคัญ
ข้อสำคัญ- โทนสีอาจเปลี่ยนไปเมื่อคุณพิมพ์รูปภาพเอกสารโดยเลือก เปิดใช้งานการซ่อมรูปอัตโนมัติ(Enable Auto Photo Fix) ในกรณีดังกล่าว ให้เลือก ไม่มีการแก้ไข(No correction)
- คุณภาพการพิมพ์(Print Quality)
-
คุณสามารถเลือกคุณภาพการพิมพ์ที่เหมาะสมสำหรับข้อมูลที่จะพิมพ์
คุณสามารถเลือก สูง(High) มาตรฐาน(Standard) ร่าง(Draft) หรือ กำหนดเอง(Custom) เลือก กำหนดเอง(Custom) เพื่อแสดงแถบเลื่อนที่คุณสามารถใช้ในการตั้งค่าคุณภาพการพิมพ์
 หมายเหตุ
หมายเหตุ- เร็ว(Fast) อาจไม่ปรากฏใน คุณภาพการพิมพ์(Print Quality) ทั้งนี้ขึ้นอยู่กับรุ่นอุปกรณ์ของคุณ
- การตั้งค่าการพิมพ์ทั้งสองหน้า(Duplex Printing Setting)
-
จะปรากฏขึ้นเมื่อคุณเลือกเครื่องพิมพ์และชนิดสื่อสิ่งพิมพ์ที่สนับสนุนการพิมพ์ทั้งสองหน้า เลือกเช็คบ็อกซ์นี้เพื่อพิมพ์บนกระดาษทั้งสองด้าน
- พิมพ์ด้วยการพิมพ์ทั้งสองหน้าอัตโนมัติ(Print with auto duplex printing)
- สำหรับเครื่องพิมพ์ที่สนับสนุนการพิมพ์ทั้งสองหน้าอัตโนมัติ พิมพ์ด้วยการพิมพ์ทั้งสองหน้าอัตโนมัติ(Print with auto duplex printing) จะปรากฏขึ้นเมื่อคุณเลือกเช็คบ็อกซ์ การตั้งค่าการพิมพ์ทั้งสองหน้า(Duplex Printing Setting) เลือกเช็คบ็อกซ์นี้เพื่อพลิกกระดาษไปทางด้านหน้าหรือด้านหลังโดยอัตโนมัติ
- ตั้งกึ่งกลางกระดาษ(Center on paper)
-
จะปรากฏขึ้นเมื่อพิมพ์รูปถ่ายแบบมีขอบเดียวบนหนึ่งหน้า เลือกเช็คบ็อกซ์นี้เพื่อพิมพ์รูปถ่ายโดยวางไว้ที่กึ่งกลางของกระดาษ
 หมายเหตุ
หมายเหตุ- แม้ว่าเช็คบ็อกซ์นี้ถูกเลือก รูปถ่ายอาจนอกกึ่งกลางของกระดาษนิดเดียวโดยขึ้นอยู่กับสภาพแวดล้อมหรือกระดาษของคุณ
- ตัวเลือกนี้จะไม่ปรากฏขึ้นเมื่อพิมพ์จาก มีขอบ (x1)(Bordered (x1)) ใน เค้าโครงรูปถ่าย(Photo Layout)
- พิมพ์(Print)
- เริ่มการพิมพ์ด้วยการตั้งค่าที่ระบุ

