หน้าจอหลัก
ในหน้าจอนี้ คุณสามารถจัดการฟังก์ชันที่หลากหลายของ My Image Garden คุณสามารถจัดระเบียบ แก้ไข หรือพิมพ์รูปภาพและรายการของคุณ หรือสแกนเอกสารและภาพถ่ายโดยควบคุมการใช้งานในพื้นที่ที่เกี่ยวข้อง
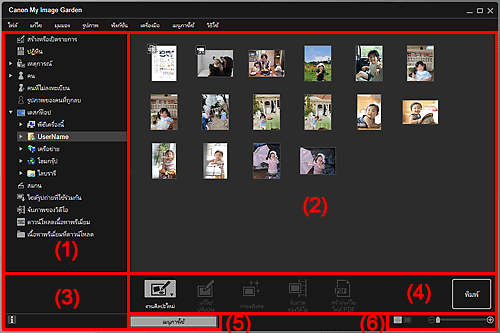
- (1) เมนูโดยรวม
- (2) พื้นที่แสดง/การทำงาน
- (3) พื้นที่ข้อมูล
- (4) ปุ่มการทำงาน
- (5) เมนูการใช้(Guide Menu)
- (6) แถบตั้งค่าขนาดแสดงผล
(1) เมนูโดยรวม
แสดงรายการฟังก์ชันที่พร้อมใช้งานใน My Image Garden และโฟลเดอร์บนคอมพิวเตอร์ของคุณ
 หมายเหตุ
หมายเหตุ
- สำหรับรายการที่มี
 (ลูกศรขวา) คุณจะสามารถขยายเมนูด้วยการดับเบิลคลิก
(ลูกศรขวา) คุณจะสามารถขยายเมนูด้วยการดับเบิลคลิก - เพื่อเปลี่ยนชื่อของรายการ เหตุการณ์ หรือคนที่แสดงหรือกำลังแก้ไข ให้คลิกชื่อที่เกี่ยวข้องในเมนูโดยรวม
 สร้างหรือเปิดรายการ(Create or Open Items)
สร้างหรือเปิดรายการ(Create or Open Items)-
เปลี่ยนไปที่ มุมมอง สร้างหรือเปิดรายการ(Create or Open Items) ซึ่งคุณสามารถเรียกดูรายการที่สร้างตามประเภท คุณยังสามารถสร้างรายการใหม่หรือแก้ไข/คัดลอกรายการ
คลิก
 (ลูกศรขวา) เพื่อแสดงชนิดรายการ คลิก
(ลูกศรขวา) เพื่อแสดงชนิดรายการ คลิก  (ลูกศรขวา) อีกครั้ง เพื่อแสดงชื่อของการจับแพะชนแกะ บัตร ฯลฯ ที่สร้างขึ้น
(ลูกศรขวา) อีกครั้ง เพื่อแสดงชื่อของการจับแพะชนแกะ บัตร ฯลฯ ที่สร้างขึ้นเมื่อคุณคลิกชื่อ มุมมองจะเปลี่ยนไปที่ หน้าจอแก้ไขรายการ และคุณจะสามารถแก้ไขหรือพิมพ์รายการได้
 ปฏิทิน(Calendar)
ปฏิทิน(Calendar)- เปลี่ยนไปที่ มุมมอง ปฏิทิน(Calendar) ที่คุณจะสามารถเรียกดูรูปภาพ เอกสาร วิดีโอ ฯลฯ ที่บันทึกไว้บนคอมพิวเตอร์ของคุณในปฏิทินตามวันที่ และคุณสามารถลงทะเบียนเหตุการณ์ได้อีกด้วย
 เหตุการณ์(Event)
เหตุการณ์(Event)-
เปลี่ยนไปยัง มุมมอง เหตุการณ์(Event) ซึ่งเหตุการณ์ที่ลงทะเบียนพร้อมด้วยรูปภาพที่แสดงแทนจะแสดงเป็นรูปขนาดย่อ
คลิก
 (ลูกศรขวา) เพื่อแสดงเหตุการณ์ที่ลงทะเบียน
(ลูกศรขวา) เพื่อแสดงเหตุการณ์ที่ลงทะเบียนเมื่อคุณคลิกชื่อเหตุการณ์ มุมมองจะเปลี่ยนไปที่ การแสดงแบบขยายของ เหตุการณ์(Event) และคุณจะสามารถเรียกดูรูปภาพที่ลงทะเบียนตามเหตุการณ์ได้
 คน(People)
คน(People)-
เปลี่ยนไปยัง มุมมอง คน(People) ซึ่งคนที่ลงทะเบียนจะแสดงเป็นรูปขนาดย่อ
คลิก
 (ลูกศรขวา) เพื่อแสดงคนที่ลงทะเบียน
(ลูกศรขวา) เพื่อแสดงคนที่ลงทะเบียนเมื่อคุณคลิกชื่อคน มุมมองจะเปลี่ยนไปที่ การแสดงผลแบบขยายของ คน(People) และคุณจะสามารถเรียกดูรูปภาพที่ลงทะเบียนให้กับคนได้
 คนที่ไม่ลงทะเบียน(Unregistered People)
คนที่ไม่ลงทะเบียน(Unregistered People)-
เปลี่ยนไปยัง มุมมอง คนที่ไม่ลงทะเบียน(Unregistered People) ซึ่งจะแสดงรูปภาพที่มีการตรวจจับใบหน้าโดยอัตโนมัติ คุณสามารถลงทะเบียนได้หลายคนในคราวเดียว
 หมายเหตุ
หมายเหตุ- กำลังระบุคน(Identifying people) จะปรากฏขึ้นแทน คนที่ไม่ลงทะเบียน(Unregistered People) ระหว่างการวิเคราะห์รูปภาพ เช่น เมื่อรูปภาพใหม่ถูกบันทึกไว้ในคอมพิวเตอร์
 รูปภาพของคนที่ถูกลบ(Deleted Images of People)
รูปภาพของคนที่ถูกลบ(Deleted Images of People)- เปลี่ยนไปยังมุมมอง รูปภาพของคนที่ถูกลบ(Deleted Images of People) ซึ่งรูปภาพที่ลบออกจากมุมมอง คนที่ไม่ลงทะเบียน(Unregistered People) จะปรากฏขึ้น
 เดสก์ท็อป(Desktop)
เดสก์ท็อป(Desktop)-
คลิก
 (ลูกศรขวา) เพื่อแสดงโฟลเดอร์บนคอมพิวเตอร์ของคุณ
(ลูกศรขวา) เพื่อแสดงโฟลเดอร์บนคอมพิวเตอร์ของคุณเมื่อคุณคลิกโฟลเดอร์ มุมมองจะเปลี่ยนไปที่ มุมมองโฟลเดอร์ และคุณจะสามารถเรียกดูรูปภาพและเอกสารในโฟลเดอร์
 สแกน(Scan)
สแกน(Scan)- เปลี่ยนไปที่ มุมมอง สแกน(Scan) ซึ่งคุณจะสามารถสแกนภาพถ่ายและเอกสารได้อย่างง่ายดาย
 ไซต์รูปถ่ายที่ใช้ร่วมกัน(Photo Sharing Sites)
ไซต์รูปถ่ายที่ใช้ร่วมกัน(Photo Sharing Sites)- เปลี่ยนไปที่ มุมมอง ไซต์รูปถ่ายที่ใช้ร่วมกัน(Photo Sharing Sites) ซึ่งคุณจะสามารถดาวน์โหลดรูปภาพจากไซต์รูปถ่ายที่ใช้ร่วมกันบนอินเทอร์เน็ต
 จับภาพของวิดีโอ(Video Frame Capture)
จับภาพของวิดีโอ(Video Frame Capture)- คุณสามารถเปลี่ยนไปที่ มุมมอง จับภาพของวิดีโอ(Video Frame Capture) ขณะที่จับรูปภาพนิ่งจากวิดีโอ
 ดาวน์โหลดเนื้อหาพรีเมี่ยม(Download PREMIUM Contents)
ดาวน์โหลดเนื้อหาพรีเมี่ยม(Download PREMIUM Contents)-
เปลี่ยนไปที่ มุมมอง ดาวน์โหลดเนื้อหาพรีเมี่ยม(Download PREMIUM Contents) ซึ่งคุณจะสามารถดาวน์โหลดเนื้อหาพรีเมี่ยม
 ข้อสำคัญ
ข้อสำคัญ- ต้องใช้การเชื่อมต่ออินเทอร์เน็ตเพื่อดาวน์โหลดเนื้อหาพรีเมี่ยม ต้องการจ่ายค่าธรรมเนียมการเชื่อมกันอินเทอร์เน็ต
 เนื้อหาพรีเมี่ยมที่ดาวน์โหลด(Downloaded PREMIUM Contents)
เนื้อหาพรีเมี่ยมที่ดาวน์โหลด(Downloaded PREMIUM Contents)-
เปลี่ยนไปที่ มุมมอง เนื้อหาพรีเมี่ยมที่ดาวน์โหลด(Downloaded PREMIUM Contents) ซึ่งเนื้อหาพรีเมี่ยมที่ดาวน์โหลดจะปรากฏขึ้น
 ข้อสำคัญ
ข้อสำคัญ- คุณอาจใช้เนื้อหาพรีเมี่ยมที่ดาวน์โหลดหรือพิมพ์สำหรับวัตถุประสงค์ส่วนบุคคลเท่านั้น
- คุณไม่อาจใช้เนื้อหานี้เพื่อวัตถุประสงค์ทางการค้า
(2) พื้นที่แสดง/การทำงาน
แสดงรูปภาพ เอกสาร รายการ ฯลฯ ที่บันทึกไว้ในฟังก์ชันหรือโฟลเดอร์ที่คลิกในเมนูโดยรวม
คุณสามารถแก้ไขรูปภาพ เอกสาร รายการ ฯลฯ ผ่านทางปุ่มการทำงาน เมนูคลิกขวา หรือลากและวาง
(3) พื้นที่ข้อมูล
แสดงรายละเอียด เช่น ชื่อไฟล์ของรูปภาพ เอกสาร และรายการต่าง ๆ รวมถึงวันที่และเวลาที่บันทึก รายละเอียดต่าง ๆ เช่น ประเภทและระยะเวลาของเหตุการณ์ จะแสดงเช่นกัน
 (ข้อมูล)
(ข้อมูล)- คุณสามารถแสดงหรือซ่อนพื้นที่ข้อมูลได้
(4) ปุ่มการทำงาน
แสดงปุ่มต่าง ๆ ที่ใช้สำหรับการแก้ไขหรือพิมพ์รูปภาพ เอกสาร และรายการ ปุ่มที่แสดงจะแตกต่างกันไปขึ้นอยู่กับฟังก์ชันที่คลิกในเมนูโดยรวม
(5) เมนูการใช้(Guide Menu)
 หมายเหตุ
หมายเหตุ
- หน้าจอ เมนูการใช้(Guide Menu) ยังปรากฏขึ้นเมื่อคุณเลือก แสดงเมนูการใช้(Display Guide Menu) จากเมนู เมนูการใช้(Guide Menu) ที่ด้านบนสุดของหน้าจอ
(6) แถบตั้งค่าขนาดแสดงผล
แสดงปุ่มต่าง ๆ สำหรับการเปลี่ยนมุมมองของรูปภาพ เอกสาร และรายการที่แสดงในพื้นที่ดูภาพตัวอย่าง หรือเปลี่ยนแปลงขนาดแสดงผล
 หมายเหตุ
หมายเหตุ
- มุมมองรูปขนาดย่อ (มุมมองขนาดจิ๋ว) และมุมมองรายละเอียด (ภาพตัวอย่าง) จะพร้อมใช้งาน
- นอกจากนี้คุณสามารถเปลี่ยนมุมมองโดยดับเบิลคลิกที่รูปขนาดย่อหรือภาพตัวอย่างที่แสดงในพื้นที่ดูภาพตัวอย่าง

