การเปิด/การแก้ไขไฟล์ PDF ที่ถูกป้องกันโดยรหัสผ่าน
เมื่อเปิด แก้ไข หรือพิมพ์ไฟล์ PDF ที่ถูกป้องกันโดยรหัสผ่าน คุณจะต้องใส่รหัสผ่าน
 หมายเหตุ
หมายเหตุ
- ไฟล์ PDF เปิดในมุมมอง ปฏิทิน(Calendar) การแสดงแบบขยายของมุมมอง เหตุการณ์(Event) มุมมอง โฟลเดอร์ และมุมมอง สแกน(Scan)
 ข้อสำคัญ
ข้อสำคัญ
- คุณสามารถเปิด แก้ไข หรือพิมพ์เพียงแต่ไฟล์ PDF ได้เท่านั้นซึ่งมีรหัสผ่านที่ตั้งค่าด้วย My Image Garden คุณไม่สามารถแก้ไขไฟล์ PDF ที่แก้ไขในแอพพลิเคชั่นอื่นหรือรหัสผ่านที่ตั้งค่าด้วยแอพพลิเคชั่นอื่น ๆ
- รหัสผ่านต้องตรงตามตัวอักษรพิมพ์ใหญ่เล็ก
- คุณสามารถสร้างหรือแก้ไขหน้าในไฟล์ PDF ได้ถึง 99 หน้าในคราวเดียว
การเปิดไฟล์ PDF ที่ถูกป้องกันโดยรหัสผ่าน
-
เลือกไฟล์ PDF ที่ถูกป้องกันโดยรหัสผ่าน แล้วคลิก
 (มุมมองรายละเอียด) ที่ด้านล่างขวาของหน้าจอ หรือดับเบิลคลิกไฟล์ PDF ที่ถูกป้องกันโดยรหัสผ่าน
(มุมมองรายละเอียด) ที่ด้านล่างขวาของหน้าจอ หรือดับเบิลคลิกไฟล์ PDF ที่ถูกป้องกันโดยรหัสผ่าน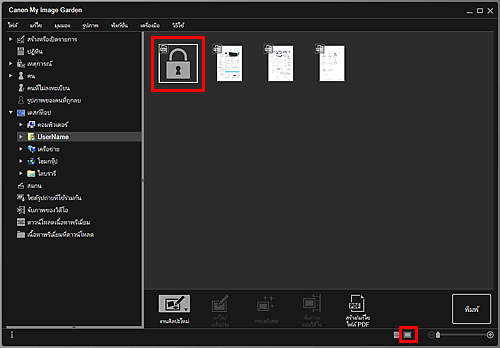
ไดอะล็อกบ็อกซ์ รหัสผ่าน(Password) จะปรากฏขึ้น
 หมายเหตุ
หมายเหตุ- รูปขนาดย่อของไฟล์ PDF ที่ตั้งค่า รหัสผ่านที่เปิดเอกสาร(Document Open Password) จะแสดงเป็นเครื่องหมายล็อก เมื่อกำหนดเฉพาะ รหัสผ่านที่อนุญาต(Permissions Password) ก็จะปรากฏเป็นรูปขนาดย่อมาตรฐาน
-
หากคุณแสดงไฟล์ PDF ที่ถูกป้องกันโดยรหัสผ่านด้วยการคลิกลูกศรที่ด้านล่างขวาของหน้าจอขณะที่รูปภาพหรือไฟล์ PDF อื่นแสดงอยู่ในมุมมองรายละเอียด หน้าจอต่อไปนี้จะปรากฏขึ้น คลิก คลิกที่นี่เพื่อใส่รหัสผ่าน(Click here to enter the password) ที่ตรงกลางหน้าจอ เพื่อแสดงเนื้อหาของไฟล์ PDF
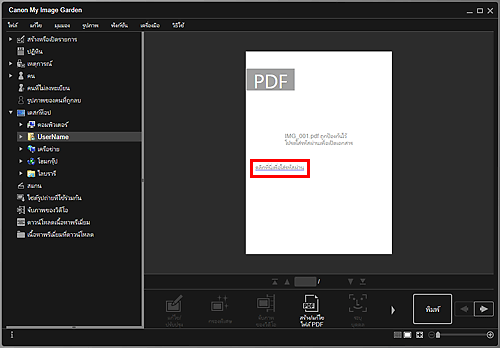
-
ป้อนรหัสผ่าน จากนั้นคลิก ตกลง(OK)
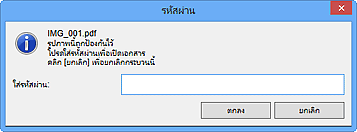
มุมมองจะสลับไปที่มุมมองรายละเอียด และเนื้อหาของไฟล์ PDF จะปรากฏขึ้น
 หมายเหตุ
หมายเหตุ- แม้กระทั่งในกรณีที่มีการตั้งค่า รหัสผ่านที่อนุญาต(Permissions Password) คุณจะสามารถแสดงเนื้อหาของไฟล์ PDF ได้ด้วยการป้อน รหัสผ่านที่เปิดเอกสาร(Document Open Password) เท่านั้น
การแก้ไข/พิมพ์ไฟล์ PDF ที่ถูกป้องกันโดยรหัสผ่าน
-
เลือกไฟล์ PDF ที่ถูกป้องกันโดยรหัสผ่าน แล้วคลิก สร้าง/แก้ไขไฟล์ PDF(Create/Edit PDF File) หรือ พิมพ์(Print) ที่ด้านล่างของหน้าจอ
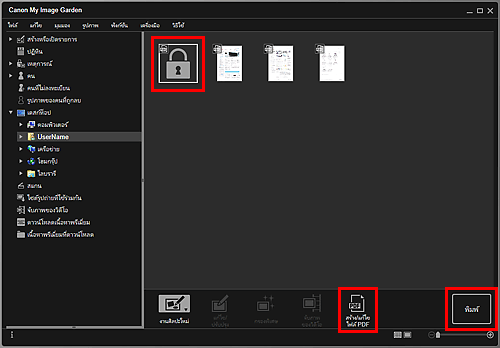
ไดอะล็อกบ็อกซ์ รหัสผ่าน(Password) จะปรากฏขึ้น
 หมายเหตุ
หมายเหตุ- รูปขนาดย่อของไฟล์ PDF ที่ตั้งค่า รหัสผ่านที่เปิดเอกสาร(Document Open Password) จะแสดงเป็นเครื่องหมายล็อก เมื่อกำหนดเฉพาะ รหัสผ่านที่อนุญาต(Permissions Password) ก็จะปรากฏเป็นรูปขนาดย่อมาตรฐาน
-
ป้อนรหัสผ่าน จากนั้นคลิก ตกลง(OK)
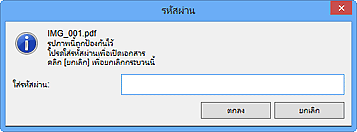
มุมมอง สร้าง/แก้ไขไฟล์ PDF(Create/Edit PDF File) หรือ ไดอะล็อกบ็อกซ์ การตั้งค่าการพิมพ์ จะปรากฏขึ้น และคุณจะสามารถจัดการไฟล์ PDF ได้
 ข้อสำคัญ
ข้อสำคัญ
-
เมื่อไฟล์ PDF ที่ถูกป้องกันโดยรหัสผ่านถูกแก้ไข รหัสผ่านจะลบออก ตั้งค่ารหัสผ่านใหม่ในไดอะล็อกบ็อกซ์ การตั้งค่าความปลอดภัยรหัสผ่าน(Password Security Settings)
 หมายเหตุ
หมายเหตุ
- เมื่อ รหัสผ่านที่เปิดเอกสาร(Document Open Password) ถูกตั้งไว้เช่นกัน คุณจะต้องป้อน รหัสผ่านที่เปิดเอกสาร(Document Open Password) ก่อนที่จะป้อน รหัสผ่านที่อนุญาต(Permissions Password)

