 เครื่องพิมพ์ ไม่พิมพ์
เครื่องพิมพ์ ไม่พิมพ์

-
ตรวจสอบ 1 ตรวจสอบให้แน่ใจว่าเครื่องพิมพ์เปิดอยู่
หากไม่ ตรวจสอบให้แน่ใจว่าเสียบปลั๊กเครื่องพิมพ์แน่นดีแล้ว และกดปุ่ม พลังงาน(ON) เพื่อเปิดเครื่อง
สัญญาณไฟ พลังงาน(ON) จะกะพริบขณะที่เครื่องพิมพ์กำลังเริ่มทำงาน รอจนกระทั่งสัญญาณไฟ พลังงาน(ON) หยุดกะพริบและติดสว่าง
 หมายเหตุ
หมายเหตุ-
หากคุณพิมพ์ข้อมูลขนาดใหญ่ เช่น ภาพถ่าย หรือกราฟิกอื่นๆ การเริ่มพิมพ์อาจใช้เวลานานขึ้น สัญญาณไฟ พลังงาน(ON) จะกะพริบขณะที่คอมพิวเตอร์กำลังประมวลผลข้อมูลและทำการส่งข้อมูลไปยังเครื่องพิมพ์ รอจนกระทั่งงานพิมพ์เริ่มดำเนินการ
-
-
ตรวจสอบ 2 ตรวจสอบว่าเทรย์ออกกระดาษอยู่ในตำแหน่งพิมพ์ปกติ
เมื่อคุณไม่ใช้งานเทรย์อเนกประสงค์ ดึงเทรย์ออกกระดาษออกไปทางด้านหน้าจนสุดและเลือก OK บนหน้าจอสัมผัส
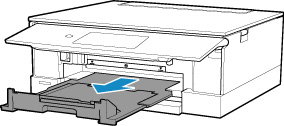
-
ตรวจสอบ 3 ตรวจสอบให้แน่ใจว่าใส่กลักกระดาษอย่างถูกต้อง
หากมีวัตถุภายใต้เครื่องพิมพ์ จะไม่สามารถใส่กลักกระดาษได้อย่างถูกต้อง และอาจป้อนกระดาษไม่ถูกต้อง
ตรวจสอบให้แน่ใจว่าไม่มีวัตถุใดๆ ภายใต้เครื่องพิมพ์ และดันกลักกระดาษให้แบนราบลงในเครื่องพิมพ์จนกว่าจะหยุด
-
ตรวจสอบ 4 เมื่อใช้เทรย์ด้านหลัง ตรวจสอบให้แน่ใจว่าปิดฝาครอบช่องป้อนกระดาษแล้ว
เมื่อฝาครอบช่องป้อนกระดาษเปิดอยู่ อาจไม่สามารถป้อนกระดาษได้
ปิดฝาครอบช่องป้อนกระดาษ และตรวจสอบว่าไม่มีข้อความปรากฏบนหน้าจอสัมผัส
-
ตรวจสอบ 5 ตรวจสอบให้แน่ใจว่าเครื่องพิมพ์เชื่อมต่อกับคอมพิวเตอร์อย่างถูกต้อง
หากคุณใช้สายเคเบิล USB ตรวจสอบให้แน่ใจว่าสายได้ถูกเชื่อมต่อกับทั้งเครื่องพิมพ์และคอมพิวเตอร์แน่นดีแล้ว เมื่อสายเคเบิล USB ได้ถูกเสียบแน่นดีแล้ว ให้ตรวจสอบดังต่อไปนี้:
-
หากคุณใช้อุปกรณ์รีเลย์ เช่น ฮับ USB ให้ยกเลิกการเชื่อมต่อนั้น แล้วเชื่อมต่อเครื่องพิมพ์เข้ากับคอมพิวเตอร์โดยตรง และลองพิมพ์ใหม่ หากพิมพ์งานได้ตามปกติ แสดงว่าเป็นข้อผิดพลาดของอุปกรณ์รีเลย์ ติดต่อผู้จำหน่ายอุปกรณ์รีเลย์
-
และอาจเป็นข้อผิดพลาดของสายเคเบิล USB ด้วย เปลี่ยนสายเคเบิล USB และลองพิมพ์ใหม่
หากคุณใช้เครื่องพิมพ์ผ่าน LAN ตรวจสอบให้แน่ใจว่าเครื่องพิมพ์ตั้งค่าสำหรับการใช้ในเครือข่ายอย่างถูกต้องแล้ว
 หมายเหตุ
หมายเหตุ-
IJ Network Device Setup Utility ช่วยให้คุณสามารถวินิจฉัยและแก้ไขสถานะเครือข่าย
เลือกการเชื่อมโยงข้างล่างเพื่อดาวน์โหลด IJ Network Device Setup Utility และติดตั้ง
ดูด้านล่างสำหรับการเริ่มต้นใช้งาน IJ Network Device Setup Utility
-
สำหรับ Windows:
-
สำหรับ macOS:
-
-
-
ตรวจสอบ 6 ตรวจสอบให้แน่ใจว่าการตั้งค่ากระดาษตรงกับข้อมูลที่ตั้งไว้สำหรับเทรย์ด้านหลังหรือกลักกระดาษ
หากการตั้งค่ากระดาษไม่ตรงกับข้อมูลที่ตั้งค่าไว้สำหรับเทรย์ด้านหลังหรือกลักกระดาษ ข้อความแสดงข้อผิดพลาดจะปรากฏขึ้นบนหน้าจอสัมผัส ปฏิบัติตามคำแนะนำบนหน้าจอสัมผัสเพื่อแก้ไขปัญหา
 หมายเหตุ
หมายเหตุ-
คุณสามารถเลือกได้ว่าจะให้ข้อความที่ป้องกันการพิมพ์ผิดแสดงขึ้นหรือไม่
-
เพื่อเปลี่ยนการตั้งค่าการแสดงข้อความเมื่อพิมพ์หรือทำสำเนาโดยใช้แผงการทำงานของเครื่องพิมพ์:
-
เพื่อเปลี่ยนการตั้งค่าการแสดงข้อความเมื่อพิมพ์โดยใช้ไดรเวอร์เครื่องพิมพ์:
- การเปลี่ยนโหมดการทำงานของเครื่องพิมพ์ (Windows)
- การเปลี่ยนโหมดการทำงานของเครื่องพิมพ์ (macOS)
-
-
-
ตรวจสอบ 7 หากพิมพ์จากคอมพิวเตอร์ ให้ลบงานพิมพ์ที่ไม่จำเป็นออก
-
สำหรับ Windows:
-
สำหรับ macOS:
-
-
ตรวจสอบ 8 ไดรเวอร์เครื่องพิมพ์ของเครื่องพิมพ์ของคุณถูกเลือกเมื่อทำการพิมพ์หรือไม่
เครื่องพิมพ์จะไม่สามารถพิมพ์งานได้ถูกต้องหากใช้ไดรเวอร์เครื่องพิมพ์ของเครื่องพิมพ์รุ่นอื่น
-
สำหรับ Windows:
ตรวจสอบให้แน่ใจว่า "Canon XXX series" (โดยที่ "XXX" คือชื่อเครื่องพิมพ์ของคุณ) ถูกเลือกไว้ในไดอะล็อกบ็อกซ์พิมพ์
 หมายเหตุ
หมายเหตุ-
หากมีการลงทะเบียนเครื่องพิมพ์หลายรายการไว้ในคอมพิวเตอร์ของคุณ ให้ตั้งค่าเครื่องพิมพ์ของคุณเป็นค่าเริ่มต้นเครื่องพิมพ์ เพื่อให้เลือกเป็นค่าเริ่มต้น
-
-
สำหรับ macOS:
ตรวจสอบให้แน่ใจว่าได้เลือกชื่อเครื่องพิมพ์ของคุณใน เครื่องพิมพ์(Printer) ในไดอะล็อกการพิมพ์
 หมายเหตุ
หมายเหตุ-
หากเครื่องพิมพ์หลายเครื่องถูกลงทะเบียนไปยังคอมพิวเตอร์ของคุณ ให้เลือก ตั้งค่าเป็นเครื่องพิมพ์เริ่มต้น(Set as Default Printer) จาก การกำหนดลักษณะของระบบ(System Preferences) > เครื่องพิมพ์และเครื่องสแกนเนอร์(Printers & Scanners) สำหรับเครื่องพิมพ์ที่ถูกเลือกไว้ให้เป็นค่าเริ่มต้น
-
-
-
ตรวจสอบ 9 คุณพยายามจะพิมพ์ไฟล์ข้อมูลขนาดใหญ่ใช่หรือไม่ (Windows)
หากคุณกำลังพิมพ์ไฟล์ข้อมูลขนาดใหญ่ อาจจะใช้เวลานานในการเริ่มการพิมพ์
หากเครื่องพิมพ์ไม่เริ่มต้นการพิมพ์ หลังจากเวลาผ่านไประยะหนึ่ง ให้เลือก เปิด(On) สำหรับ การป้องกันไม่ให้ข้อมูลพิมพ์เสียหาย(Prevention of Print Data Loss) บนไดอะล็อกบ็อกซ์ ตัวเลือกการพิมพ์(Print Options)
สำหรับรายละเอียด โปรดดู คำอธิบายเกี่ยวกับแท็บตั้งค่าหน้ากระดาษ
 ข้อสำคัญ
ข้อสำคัญ-
การเลือก เปิด(On) สำหรับ การป้องกันไม่ให้ข้อมูลพิมพ์เสียหาย(Prevention of Print Data Loss) อาจลดคุณภาพการพิมพ์
-
หลังจากการพิมพ์เสร็จสมบูรณ์ ให้เลือก ปิด(Off) สำหรับ การป้องกันไม่ให้ข้อมูลพิมพ์เสียหาย(Prevention of Print Data Loss)
-
-
ตรวจสอบ 10 หากพิมพ์จากคอมพิวเตอร์ของคุณ ให้เริ่มคอมพิวเตอร์ใหม่
เริ่มคอมพิวเตอร์ใหม่ และลองพิมพ์ใหม่อีกครั้ง

