Sending Scanned Data as E-Mail from Printer
You can send scanned data as an e-mail from the printer.
-
Configure the mail server settings in the remote UI.
-
Loading Originals on Document Platen
-
Select
 Others on the HOME screen.
Others on the HOME screen. -
Select
 Scan.
Scan. -
Select
 Attach to email.
Attach to email. -
Select
 E-mail directly from device.
E-mail directly from device. -
Select Select recipients.
-
Specify recipient(s).

-
A: Select the recipient(s) from the address book.
-
B: Enter recipient's e-mail address.
-
C: Select the recipient(s) from the input history.
-
-
Perform mail sending settings.
The screen below appears.

-
D: Enter the subject.
-
E: Select the items below.
- To change Cc or Bcc to To, Select the recipient and select Change to To.
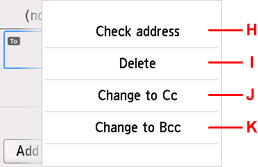
H: Check the address. Selecting Edit allows you to change the address.
I: Selecting Yes deletes the recipient.
J: Select to change to Cc (carbon copy).
K: Select to change to Bcc (blind carbon copy).
 Note
Note -
F: Complete specifying the recipient.
-
G: Add the recipient.
-
-
Specify settings as necessary.
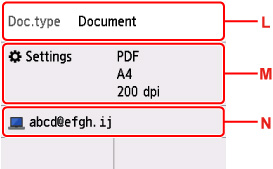
-
L: Select the document type.
- Document
- Select to scan the document.
- Photo
- Select to scan the photo.
-
M: Displays Scan settings screen.
For more on the setting items:
-
N: Changes the destination of e-mail/screen.
-
-
Press the Black button or the Color button.
 Note
Note- If the original is not loaded properly, a message is displayed on the touch screen. Load the original on the platen according to the scan settings.
-
If you select ON for Preview on the scan setting screen:
The preview screen is displayed before sending the scanned original as an e-mail.
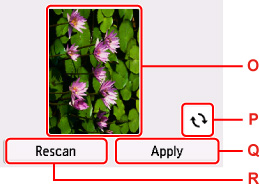
-
O: The preview screen of the scanning data is displayed.
-
P: Select to rotate the preview screen.
Displayed when you select PDF or Compact PDF for Format on the scan setting screen.
-
Q: Select to send the scanned original as an e-mail.
-
R: Select to rescan the original.
-
-
When you select JPEG for Format on the scan setting screen:
The printer starts scanning and scanned data is sent as an e-mail.
-
When you select PDF or Compact PDF for Format on the scan setting screen:
The confirmation screen asking you if you continue scanning is displayed after scanning is complete.
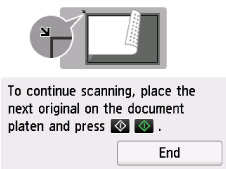
If you continue scanning, load the original on the platen and start scanning.
If you do not continue scanning, select End. The scanned data is sent as an e-mail in one PDF file.
Checking Send Log
Selecting Check send log on E-mail directly from device displays the items below.
-
Display send log
Displays the send log of the printer (up to 100). Select the item to check more information.
-
Print send log
Prints out the send log of the printer. Select Yes to start printing.
 Note
Note
-
When sending scanned data as an e-mail attachment, you can specify the subject line, body text, and attachment file size limit using the remote UI.

