หน้าจอแก้ไขรายการ
คุณสามารถนำเข้ารูปถ่ายไปยังกรอบเค้าโครงรูปภาพในรายการของคุณหรือเพิ่มตราประทับและกล่องข้อความ
เปลี่ยนไปที่หน้าจอแก้ไขรายการ โดยดำเนินการอย่างใดอย่างหนึ่งดังต่อไปนี้
- เมื่อสร้างรายการใหม่ ให้เลือกรูปถ่ายที่คุณต้องการ เพื่อใช้ในหน้าจอ ตำแหน่งรูปถ่าย(Photo Locations)
- ในหน้าจอ รายการของคุณ(Your Items) ให้คลิกรูปขนาดย่อของรายการที่บันทึก จากนั้นคลิก แก้ไข(Edit) หรือ คัดลอกและแก้ไข(Copy and Edit) ในหน้าจอที่แสดงขึ้น
 หมายเหตุ
หมายเหตุ
- การตั้งค่าที่แสดงจะแตกต่างกันไปขึ้นอยู่กับเครื่องพิมพ์และรายการของคุณ
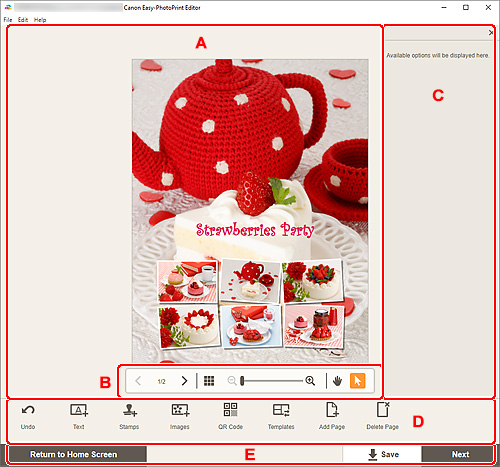
- A: บริเวณแก้ไขรายการ
- B: บริเวณเครื่องมือการดู
- C: แถบด้านข้าง
- D: บริเวณเครื่องมือแก้ไข
- E: บริเวณสลับหน้าจอ/บันทึก(Save)
A: บริเวณแก้ไขรายการ
แสดงตัวอย่างรายการของคุณ
ป้อนข้อความหรือเปลี่ยนแนวการจัดวางและตำแหน่งของรูปภาพ
B: บริเวณเครื่องมือการดู
 (สุ่ม)
(สุ่ม)- เปลี่ยนเค้าโครงและตำแหน่งของรูปภาพ

 (หน้าก่อน/หน้าถัดไป)
(หน้าก่อน/หน้าถัดไป)- สลับหน้าที่แสดงเมื่อมีหลายหน้าในรายการ
 (มุมมองรายการรูปขนาดย่อ)
(มุมมองรายการรูปขนาดย่อ)- คลิกเพื่อสลับไปยัง หน้าจอแก้ไขรายการ (มุมมองรายการรูปขนาดย่อ)
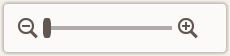 (ขยายออก/ขยายเข้า)
(ขยายออก/ขยายเข้า)- คลิก
 (ขยายออก) หรือ
(ขยายออก) หรือ  (ขยายเข้า) เพื่อย่อหรือขยายขนาดการแสดงผล คุณยังสามารถเปลี่ยนแปลงขนาดการแสดงผลได้อย่างอิสระโดยการลากแถบเลื่อน
(ขยายเข้า) เพื่อย่อหรือขยายขนาดการแสดงผล คุณยังสามารถเปลี่ยนแปลงขนาดการแสดงผลได้อย่างอิสระโดยการลากแถบเลื่อน  (เครื่องมือรูปมือ)
(เครื่องมือรูปมือ)- ลากรูปภาพจนกระทั่งส่วนที่คุณต้องการเห็นปรากฏขึ้น (ตัวอย่างเช่น เมื่อขยายรายการที่ไม่พอดีกับหน้าจอ) เมื่อรูปภาพถูกขยายในพื้นที่ดูภาพตัวอย่างไม่พอดีกับหน้าจอ
 (เครื่องมือเลือกวัตถุ)
(เครื่องมือเลือกวัตถุ)- เลือกรูปภาพ ข้อความหรือตราประทับ
C: แถบด้านข้าง
เลือก  (ข้อความ(Text)),
(ข้อความ(Text)),  (ตราประทับ(Stamps)),
(ตราประทับ(Stamps)),  (สีพื้นหลัง(Background Colors)),
(สีพื้นหลัง(Background Colors)),  (กรอบรูป(Frames)) หรือ
(กรอบรูป(Frames)) หรือ  (ฟิลเตอร์สร้างสรรค์(Creative Filters)) ในบริเวณเครื่องมือแก้ไขเพื่อแสดงการตั้งค่าที่เกี่ยวข้องหรือลิสต์
(ฟิลเตอร์สร้างสรรค์(Creative Filters)) ในบริเวณเครื่องมือแก้ไขเพื่อแสดงการตั้งค่าที่เกี่ยวข้องหรือลิสต์
D: บริเวณเครื่องมือแก้ไข
 เลิกทำ(Undo)
เลิกทำ(Undo)-
เลิกทำการดำเนินการล่าสุด
การคลิกแต่ละครั้งจะเรียกคืนสถานะก่อนหน้า
 ข้อความ(Text)
ข้อความ(Text)-
เพิ่มกล่องข้อความ
เลือกจาก แนวตั้ง(Vertical), แนวนอน(Horizontal), โค้งคว่ำ(Arch Up) และ โค้งหงาย(Arch Down)
เมื่อคุณป้อนข้อความ แผงข้อความจะปรากฏบนแถบด้านข้างของบริเวณแก้ไขรายการ
 ตราประทับ(Stamps)
ตราประทับ(Stamps)-
แสดงแผงตราประทับบนแถบด้านข้างของบริเวณแก้ไขรายการและคุณสามารถเพิ่มตราประทับได้
 รูปภาพ(Images)
รูปภาพ(Images)-
แสดง หน้าจอตำแหน่งรูปถ่าย และคุณสามารถเพิ่มหรือเปลี่ยนรูปถ่าย
 รหัส QR(QR Code)
รหัส QR(QR Code)-
แผงการตั้งค่ารหัส QR จะแสดงในแถบด้านข้างของหน้าจอแก้ไขรายการ เพื่อให้คุณสามารถเพิ่มหรือแก้ไขรหัส QR ได้
 สีพื้นหลัง(Background Colors)
สีพื้นหลัง(Background Colors)-
แสดงแผงสีพื้นหลังบนแถบด้านข้างของบริเวณแก้ไขรายการและคุณสามารถเปลี่ยนสีพื้นหลังของรายการได้
 แม่แบบ(Templates)
แม่แบบ(Templates)-
คุณสามารถเปลี่ยนแม่แบบได้
 เพิ่มหน้า(Add Page)
เพิ่มหน้า(Add Page)-
เพิ่มหน้าใหม่หลังหน้าที่เลือก
 ลบหน้า(Delete Page)
ลบหน้า(Delete Page)-
ลบหน้าที่ถูกเลือก
 ขั้นสูง...(Advanced...)
ขั้นสูง...(Advanced...)-
ระบุการตั้งค่าสำหรับปฏิทิน ป้ายชื่อดิสก์ นามบัตร สติกเกอร์ หรือรูปถ่าย ID
- หน้าจอการตั้งค่าปฏิทิน
- หน้าจอการตั้งค่าขั้นสูง (ป้ายชื่อดิสก์)
- หน้าจอการตั้งค่าขั้นสูง (นามบัตร สติ๊กเกอร์ และรูปถ่าย ID)
เปลี่ยนขนาดกระดาษและขนาดรูปถ่ายสำหรับขนาดกรอบที่กำหนดเอง
เมื่อเลือกรูปภาพ ข้อความ หรือตราประทับ:
 เลือกรูปภาพ(Select Image)
เลือกรูปภาพ(Select Image)-
แสดง หน้าจอตำแหน่งรูปถ่าย และคุณสามารถเปลี่ยนรูปถ่ายได้
 กรอบรูป(Frames)
กรอบรูป(Frames)-
แสดงแผงกรอบรูปบนแถบด้านข้างของบริเวณแก้ไขรายการและคุณสามารถเพิ่มกรอบรูปไปยังรูปภาพได้
 ครอบตัด(Crop)
ครอบตัด(Crop)-
สลับไปยังหน้าจอครอบตัด และคุณจะสามารถครอบตัดรูปภาพได้
 ฟิลเตอร์สร้างสรรค์(Creative Filters)
ฟิลเตอร์สร้างสรรค์(Creative Filters)-
แสดงแผงฟิลเตอร์สร้างสรรค์บนแถบด้านข้างของบริเวณแก้ไขรายการและคุณสามารถเปลี่ยนรูปภาพเป็นสีขาวและสีดำ ปรับปรุงรูปภาพเพื่อให้คล้ายกับรูปภาพย้อนยุค และอื่นๆ
 นำไปไว้ข้างหน้าสุด(Bring to Front)
นำไปไว้ข้างหน้าสุด(Bring to Front)- ย้ายรูปภาพ กล่องข้อความ หรือตราประทับมาทางด้านหน้า
 ส่งไปยังข้างหลังสุด(Send to Back)
ส่งไปยังข้างหลังสุด(Send to Back)- ย้ายรูปภาพ กล่องข้อความ หรือตราประทับไปทางด้านหลัง
 จัดแนว(Align)
จัดแนว(Align)-
จัดแนวรูปภาพ กล่องข้อความ หรือตราประทับ
เลือกจาก
 จัดชิดซ้าย(Align Left),
จัดชิดซ้าย(Align Left),  จัดกึ่งกลาง(Align Center),
จัดกึ่งกลาง(Align Center),  จัดชิดขวา(Align Right),
จัดชิดขวา(Align Right),  จัดชิดด้านบน(Align Top),
จัดชิดด้านบน(Align Top),  จัดตรงกลาง(Align Middle),
จัดตรงกลาง(Align Middle),  จัดชิดด้านล่าง(Align Bottom),
จัดชิดด้านล่าง(Align Bottom),  แจกจ่ายในแนวนอน(Distribute Horizontally),
แจกจ่ายในแนวนอน(Distribute Horizontally),  แจกจ่ายอย่างตั้งตรง(Distribute Vertically), จัดแนววัตถุที่เลือก(Align Selected Objects) และ จัดชิดขอบหน้ากระดาษ(Align to Page Edge)
แจกจ่ายอย่างตั้งตรง(Distribute Vertically), จัดแนววัตถุที่เลือก(Align Selected Objects) และ จัดชิดขอบหน้ากระดาษ(Align to Page Edge)
เมื่อเลือกเค้าโครงแบบสุ่ม:
 แบบ(Layout)
แบบ(Layout)- เลือกจำนวนรูปภาพที่จะวางในหน้า
 การวางแนว(Orientation)
การวางแนว(Orientation)- เลือกการวางแนวรูปถ่าย
 ขนาดกระดาษ(Paper Size)
ขนาดกระดาษ(Paper Size)- เปลี่ยนขนาดกระดาษ
 เลือกภาพถ่าย(Select Photos)
เลือกภาพถ่าย(Select Photos)- แสดง หน้าจอตำแหน่งรูปถ่าย และคุณสามารถเปลี่ยนรูปถ่ายได้
E: บริเวณสลับหน้าจอ/บันทึก(Save)
- กลับไปยังหน้าจอหลัก(Return to Home Screen)
-
กลับไปที่ หน้าจอหน้าแรก
หากคลิกก่อนการบันทึกรายการ หน้าจอ ละทิ้งการเปลี่ยนแปลง(Discard Changes) จะปรากฏขึ้น
คลิก OK เพื่อกลับไปที่หน้าจอหน้าแรกโดยไม่บันทึกรายการ เพื่อบันทึกรายการ ให้คลิก ยกเลิก(Cancel) จากนั้นคลิก บันทึก(Save) ในหน้าจอแก้ไขรายการ
- บันทึก(Save)
-
บันทึกรายการ
รายการที่บันทึกไว้จะถูกเพิ่มลงใน หน้าจอรายการของคุณ
- ถัดไป(Next)
-
มุมมองจะเปลี่ยนไปที่หน้าจอการตั้งค่าการพิมพ์
