การเพิ่ม/การปรับกล่องข้อความ
ในหน้าจอแก้ไขรายการ คุณสามารถเพิ่มกล่องข้อความไปยังรายการ คุณสามารถปรับตำแหน่ง รูปทรง และคุณสมบัติอื่นๆ ของกล่องข้อความ
 หมายเหตุ
หมายเหตุ
-
กล่องข้อความโค้งสามารถเพิ่มได้ไม่ว่าจะเป็นแนวนอนหรือแนวตั้งในป้ายชื่อดิสก์ (CD/DVD/BD)
คุณสามารถเพิ่มกล่องข้อความในแนวนอนหรือแนวตั้งไปยังรายการที่มิใช่ป้ายชื่อดิสก์ (CD/DVD/BD)
การเพิ่มกล่องข้อความ
-
ในหน้าจอแก้ไขรายการ ให้คลิก ข้อความ(Text)
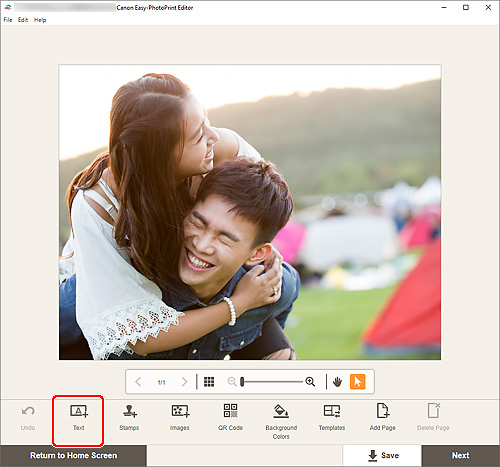
รูปทรงข้อความที่ใช้ได้จะปรากฏขึ้น
-
เลือกรูปทรงข้อความ
 หมายเหตุ
หมายเหตุ- เนื้อหาที่แสดงแตกต่างกันไปตามสภาพแวดล้อมและรายการของคุณ
 แนวตั้ง(Vertical)
แนวตั้ง(Vertical)- เพิ่มกล่องข้อความในแนวตั้ง
 แนวนอน(Horizontal)
แนวนอน(Horizontal)- เพิ่มกล่องข้อความในแนวนอน
 โค้งคว่ำ(Arch Up)
โค้งคว่ำ(Arch Up)- เพิ่มกล่องข้อความโค้งที่เหมาะสมสำหรับครึ่งด้านบนของป้ายชื่อดิสก์
 โค้งหงาย(Arch Down)
โค้งหงาย(Arch Down)- เพิ่มกล่องข้อความโค้งที่เหมาะสมสำหรับครึ่งด้านล่างของป้ายชื่อดิสก์
-
ป้อนข้อความในกล่องข้อความที่เพิ่มขึ้นมา แล้วคลิกที่ด้านนอกรายการ
แผงข้อความจะปรากฏในแถบด้านข้างของหน้าจอแก้ไขรายการ จากนั้นสามารถ เปลี่ยนแบบฟอนต์ ขนาดฟอนต์ สีฟอนต์ ฯลฯ
การปรับกล่องข้อความ
-
ในหน้าจอแก้ไขรายการ คลิกที่กล่องข้อความที่คุณต้องการปรับ
ไอคอนการทำงานจะปรากฏรอบกรอบของกล่องข้อความ
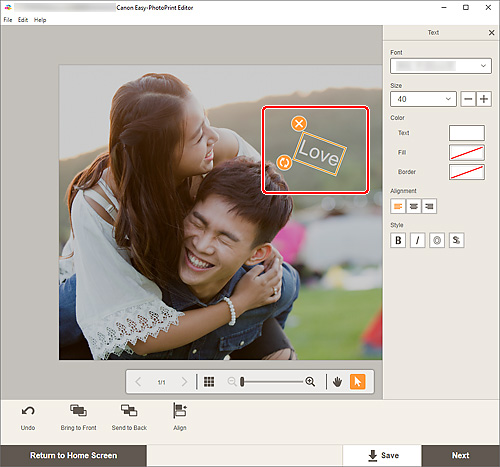
 หมายเหตุ
หมายเหตุ- เนื้อหาที่แสดงอาจแตกต่างกันไปขึ้นอยู่กับรายการ
-
ปรับกล่องข้อความ (ย้าย หมุน ฯลฯ)
- เลื่อน
-
เมื่อคุณวางเคอร์เซอร์ไว้บนกรอบของกล่องข้อความ เคอร์เซอร์จะเปลี่ยนเป็น
 (เลื่อน) และคุณสามารถย้ายกล่องข้อความ
(เลื่อน) และคุณสามารถย้ายกล่องข้อความ หมายเหตุ
หมายเหตุ- หากต้องการย้ายกล่องข้อความ โค้งคว่ำ(Arch Up) หรือ โค้งหงาย(Arch Down) ให้ใช้
 (หมุน) หรือ
(หมุน) หรือ  (ขยาย/ลดส่วนโค้ง)
(ขยาย/ลดส่วนโค้ง)
- หากต้องการย้ายกล่องข้อความ โค้งคว่ำ(Arch Up) หรือ โค้งหงาย(Arch Down) ให้ใช้
 (ลบ)
(ลบ)- การลบกล่องข้อความ
 (หมุน)
(หมุน)-
ลากเพื่อหมุนกล่องข้อความอย่างอิสระรอบจุดศูนย์กลาง
เมื่อแก้ไขกล่องข้อความ โค้งคว่ำ(Arch Up) หรือ โค้งหงาย(Arch Down) กล่องข้อความจะหมุนรอบจุดกึ่งกลางของป้ายชื่อดิสก์
คลิกเพื่อหมุน 90 องศาตามเข็มนาฬิกา เมื่อแก้ไขกล่องข้อความ โค้งคว่ำ(Arch Up) หรือ โค้งหงาย(Arch Down) กล่องข้อความจะไม่สามารถหมุนได้
 (ขยาย/ย่อส่วนโค้ง)
(ขยาย/ย่อส่วนโค้ง)-
แสดงขึ้นเมื่อคลิก โค้งคว่ำ(Arch Up) หรือ โค้งหงาย(Arch Down) กล่องข้อความจะถูกเลือกในป้ายชื่อดิสก์
ลากเพื่อขยาย/ย่อกล่องข้อความในรูปทรงโค้งจากจุดกึ่งกลางของป้ายชื่อดิสก์
 หมายเหตุ
หมายเหตุ-
Windows
ในเมนูที่แสดงขึ้นโดยการคลิกด้านขวาของกล่องข้อความ คุณสามารถตัดหรือคัดลอก หรือเปลี่ยนลำดับการแสดง หรือจัดตำแหน่ง/การกระจายของกล่องข้อความ คุณสามารถวางกล่องข้อความที่ถูกตัดหรือคัดลอกจากเมนูที่แสดงด้วยการคลิกขวาที่หน้า
-
macOS
จากเมนูที่แสดงขึ้นโดยการคลิกควบคุมกล่องข้อความ คุณสามารถตัดหรือคัดลอกกล่องข้อความ หรือเปลี่ยนลำดับการแสดง หรือจัดตำแหน่ง/การกระจายของกล่องข้อความ คุณสามารถวางกล่องข้อความที่ถูกตัดหรือคัดลอกจากเมนูที่แสดงด้วยการคลิกควบคุมหน้า
-
ในบริเวณเครื่องมือการแก้ไข ปรับกล่องข้อความ (เปลี่ยนลำดับการแสดง จัดตำแหน่ง/การกระจาย ฯลฯ)
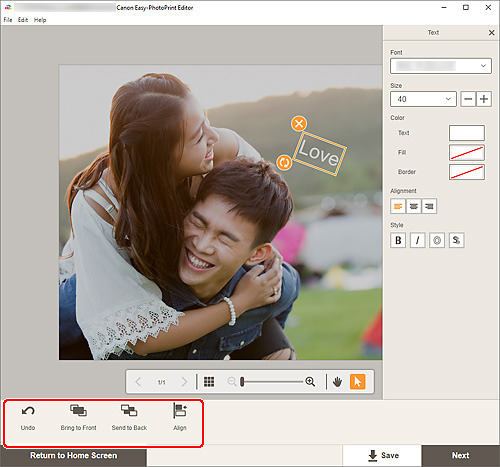
-
คลิกที่ด้านนอกรายการ
กล่องข้อความที่ถูกปรับจะแสดงในรายการ
