การเพิ่มข้อความ
ในหน้าจอแก้ไขรายการ คุณสามารถป้อนข้อความไปยังกล่องข้อความในรายการ
 หมายเหตุ
หมายเหตุ
- คุณยังสามารถเพิ่มกล่องข้อความได้อีกด้วย สำหรับรายละเอียด ดูที่ การเพิ่ม/การปรับกล่องข้อความ
-
ในหน้าจอแก้ไขรายการ คลิกที่กล่องข้อความในรายการ
แผงข้อความจะปรากฏในแถบด้านข้างของหน้าจอแก้ไขรายการ
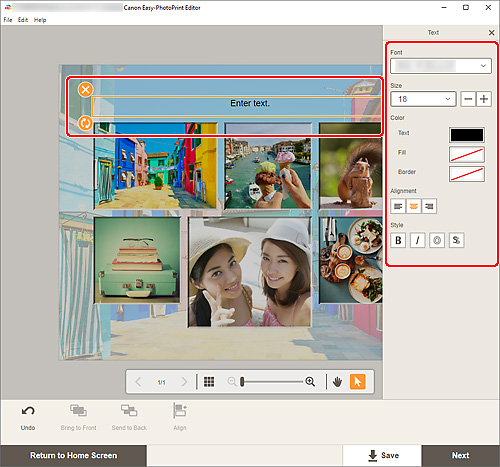
-
คลิกกล่องข้อความที่เลือกอีกครั้งเพื่อเปิดใช้งานโหมดการป้อนข้อความ
-
ป้อนข้อความในกล่องข้อความ
 ข้อสำคัญ
ข้อสำคัญ- อีโมจิและสัญลักษณ์บางอย่างอาจไม่สามารถแสดงหรือพิมพ์ได้อย่างถูกต้อง
-
ใช้แผงข้อความเพื่อเปลี่ยนแบบฟอนต์ ขนาดฟอนต์ สีฟอนต์ และตำแหน่งข้อความ ฯลฯ
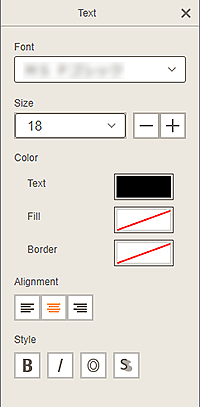
 หมายเหตุ
หมายเหตุ- เนื้อหาที่แสดงอาจแตกต่างกันไปขึ้นอยู่กับรายการ
- ฟอนต์(Font)
- เลือกแบบฟอนต์
- ขนาด(Size)
-
สำหรับกล่องข้อความในแนวนอนและแนวตั้ง ให้เลือกขนาดฟอนต์จากช่วง 5 ถึง 500 จุด
สำหรับกล่องข้อความแบบโค้ง ให้เลือกขนาดฟอนต์จากช่วง 5 ถึง 100 จุด
 (ลดขนาดฟอนต์)
(ลดขนาดฟอนต์)- ลดขนาดฟอนต์ในแต่ละครั้งที่คลิก
 (เพิ่มขนาดฟอนต์)
(เพิ่มขนาดฟอนต์)- เพิ่มขนาดฟอนต์ในแต่ละครั้งที่คลิก
- สี(Color)
-
กำหนดสีให้กับข้อความและพื้นหลังของกล่องข้อความ
- ข้อความ(Text)
- เลือกสีข้อความ
- การเติม(Fill)
- เลือกสีเติมสำหรับกล่องข้อความ
- ขอบ(Border)
- เลือกสีเส้นขอบสำหรับกล่องข้อความ
- การจัดตำแหน่ง(Alignment)
-
 (จัดตำแหน่งซ้าย/จัดตำแหน่งกลาง/จัดตำแหน่งขวา)
(จัดตำแหน่งซ้าย/จัดตำแหน่งกลาง/จัดตำแหน่งขวา)-
ตั้งค่าว่าคุณต้องการจัดตำแหน่งข้อความอย่างไร
 หมายเหตุ
หมายเหตุ- สำหรับกล่องข้อความในแนวตั้ง คุณสามารถเลือกได้จาก
 (จัดชิดด้านบน/จัดตรงกลาง/จัดชิดด้านล่าง)
(จัดชิดด้านบน/จัดตรงกลาง/จัดชิดด้านล่าง)
- สำหรับกล่องข้อความในแนวตั้ง คุณสามารถเลือกได้จาก
- สไตล์(Style)
-
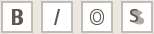 (ตัวหนา/ตัวเอียง/เค้าร่าง/เงา)
(ตัวหนา/ตัวเอียง/เค้าร่าง/เงา)-
ระบุฟอนต์สไตล์
และคุณสามารถเลือกฟอนต์สไตล์ได้หลายแบบ
 หมายเหตุ
หมายเหตุ- ฟอนต์สไตล์ที่สามารถใช้ได้แตกต่างกันไปขึ้นอยู่กับฟอนต์ที่เลือก
เมื่อกล่องข้อความที่เพิ่มไปยังป้ายชื่อดิสก์:
 (สี่เหลี่ยมผืนผ้า)
(สี่เหลี่ยมผืนผ้า)- ป้อนข้อความในแนวนอน
 (โค้ง)
(โค้ง)- ป้อนข้อความแบบโค้ง
 (ข้อความด้านใน)
(ข้อความด้านใน)-
ตำแหน่งข้อความโดยให้ตัวอักษรหันออกด้านใน
 หมายเหตุ
หมายเหตุ- แสดงขึ้นเมื่อคลิกกล่องข้อความ โค้งคว่ำ(Arch Up) หรือ โค้งหงาย(Arch Down)
 (ข้อความด้านนอก)
(ข้อความด้านนอก)-
ตำแหน่งข้อความโดยให้ตัวอักษรหันออกด้านนอก
 หมายเหตุ
หมายเหตุ- แสดงขึ้นเมื่อคลิกกล่องข้อความ โค้งคว่ำ(Arch Up) หรือ โค้งหงาย(Arch Down)
-
คลิกที่ด้านนอกรายการ
กล่องข้อความที่แสดงในรายการ
