การเพิ่ม/เปลี่ยน/สลับรูปภาพ
ในหน้าจอแก้ไขรายการ คุณสามารถเพิ่มหรือเปลี่ยนรูปภาพ หรือสลับรูปภาพที่วางได้
 หมายเหตุ
หมายเหตุ
-
ฟังก์ชันต่อไปนี้ไม่พร้อมใช้งานในเค้าโครงแบบสุ่ม
- การเพิ่มรูปภาพโดยการลากแล้วปล่อย
- การเพิ่มรูปภาพทีละรูป
การเพิ่มรูปภาพ
คุณสามารถเพิ่มรูปภาพไปยังรายการ
หากต้องการวางรูปภาพในกรอบเค้าโครงรูปภาพที่ว่างเปล่า ให้ดู การเปลี่ยนรูปภาพ
 หมายเหตุ
หมายเหตุ
- คุณจึงไม่สามารถเพิ่มรูปภาพได้เมื่อใช้แม่แบบที่มีกรอบเค้าโครงรูปภาพ 10 รูปหรือมากกว่า
-
ในหน้าจอแก้ไขรายการ ให้คลิก รูปภาพ(Images)
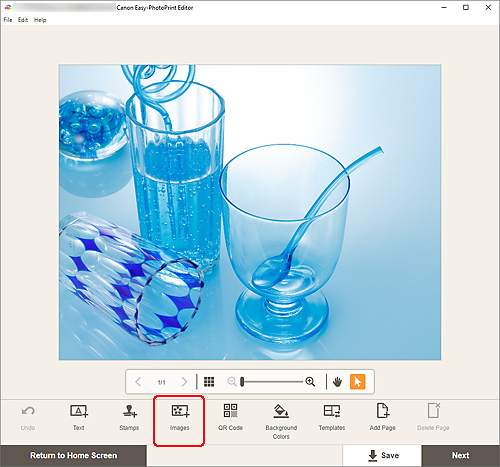
หน้าจอตำแหน่งรูปถ่าย จะปรากฏขึ้น
-
เลือกรูปถ่ายที่คุณต้องการเพิ่ม
-
ปรับตำแหน่งและขนาดของรูปภาพที่เพิ่ม ตามต้องการ
 หมายเหตุ
หมายเหตุ
- คุณยังสามารถเพิ่มรูปภาพได้โดยการลากแล้ววางจากโฟลเดอร์
การเปลี่ยนรูปภาพ
คุณสามารถเปลี่ยนรูปภาพในรายการได้ คุณยังสามารถวางรูปภาพในกรอบเค้าโครงรูปภาพที่ว่างเปล่าได้เช่นกัน
-
ในหน้าจอแก้ไขรายการ ให้คลิกรูปภาพที่คุณต้องการเปลี่ยนหรือกรอบเค้าโครงรูปภาพที่ว่างเปล่า
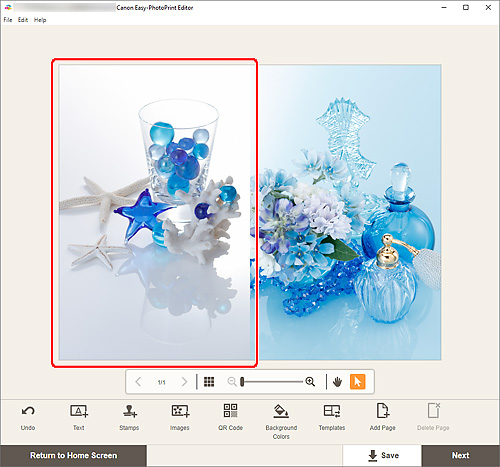
-
คลิก เลือกรูปภาพ(Select Image)
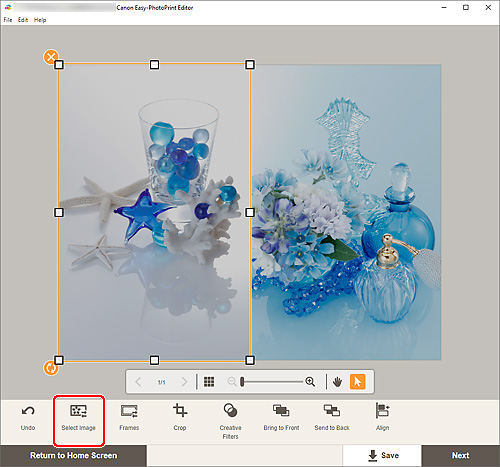
หน้าจอตำแหน่งรูปถ่าย จะปรากฏขึ้น
 หมายเหตุ
หมายเหตุ- การดับเบิลคลิกรูปภาพที่คุณต้องการเปลี่ยนหรือกรอบเค้าโครงรูปภาพที่ว่างเปล่าจะแสดงหน้าจอ ตำแหน่งรูปถ่าย(Photo Locations) เช่นกัน
-
เลือกรูปถ่ายที่คุณต้องการเพิ่ม
รูปภาพจะถูกเปลี่ยน
-
ปรับตำแหน่งและขนาดของรูปภาพที่เพิ่ม ตามต้องการ
 หมายเหตุ
หมายเหตุ
- นอกจากนี้คุณยังสามารถเปลี่ยนรูปภาพโดยการลากและวางอีกอันจากโฟลเดอร์
การสลับรูปภาพ
คุณสามารถสลับรูปภาพที่วางอยู่ในรายการด้วยรูปภาพอื่นในกรอบเค้าโครงรูปภาพได้อย่างง่ายดาย
 ข้อสำคัญ
ข้อสำคัญ
- หากคุณสลับรูปภาพที่ครอบตัด การตั้งค่าการครอบตัดจะถูกยกเลิก
-
ในหน้าจอแก้ไขรายการ ให้คลิกรูปภาพที่คุณต้องการสลับ
-
ลากและวางรูปภาพที่เลือกไปยังกรอบเค้าโครงรูปภาพปลายทาง
กรอบเค้าโครงรูปภาพปลายทางจะเปลี่ยนเป็นสีเขียวเมื่อมีการลากรูปภาพไป
เมื่อรูปภาพถูกวาง รูปภาพจะสลับกัน
 หมายเหตุ
หมายเหตุ- เฉพาะรูปภาพเท่านั้นที่จะสลับ ไม่มีการย้ายกรอบรูป ตราประทับ และกล่องข้อความ
