Ekran edycji elementu
Można importować fotografie do ramek układu obrazu w elemencie lub dodawać stemple i pola tekstowe.
Przejdź do ekranu edycji elementu, wykonując jedną z poniższych czynności.
- W przypadku tworzenia nowego elementu wybierz fotografię do użycia na ekranie Lokalizacje zdjęć (Photo Locations).
- Na ekranie Twoje elementy (Your Items) kliknij miniaturę zapisanej pozycji i kliknij polecenie Edytuj (Edit) lub Kopiuj i edytuj (Copy and Edit) na wyświetlonym ekranie
 Uwaga
Uwaga
- Wyświetlane ustawienia zmieniają się w zależności od drukarki i elementu.
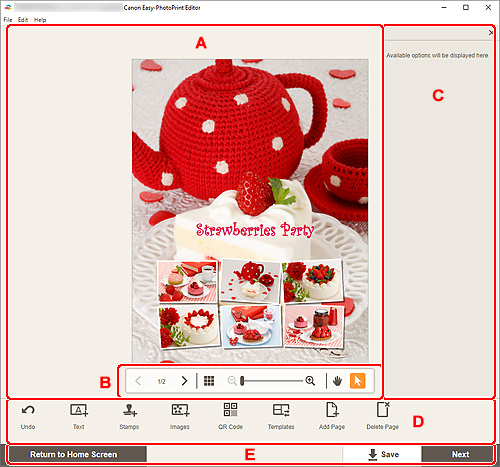
- A: Obszar edycji elementu
- B: Obszar narzędzi do wyświetlania podglądu
- C: Pasek boczny
- D: Obszar narzędzi do edytowania
- E: Przełączanie ekranu/obszaru Zapisz
A: Obszar edycji elementu
Widoczny jest w nim pogląd elementu.
Wprowadź tekst lub zmień orientację i położenie obrazów.
B: Obszar narzędzi do wyświetlania podglądu
 (Losowo)
(Losowo)- Zmienia układ i rozmieszczenie obrazów.

 (Poprzednia strona/Następna strona)
(Poprzednia strona/Następna strona)- Przełącza wyświetlaną stronę, gdy element zawiera wiele stron.
 (Widok listy miniatur)
(Widok listy miniatur)- Kliknij, aby przełączyć się do ekranu edycji elementu (widok listy miniatur).
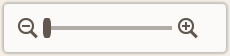 (Zmniejszenie/Powiększenie)
(Zmniejszenie/Powiększenie)- Kliknij przycisk
 (Zmniejsz) lub
(Zmniejsz) lub  (Powiększ), aby zmniejszyć lub powiększyć widok. Przeciągając suwak, można też dowolnie zmieniać rozmiar wyświetlanego obrazu.
(Powiększ), aby zmniejszyć lub powiększyć widok. Przeciągając suwak, można też dowolnie zmieniać rozmiar wyświetlanego obrazu.  (Narzędzie Dłoń)
(Narzędzie Dłoń)- Przeciągaj element do momentu wyświetlenia żądanego obszaru (np. gdy powiększony element nie mieści się na ekranie).
 (Narzędzie do wybierania obiektu)
(Narzędzie do wybierania obiektu)- Wybierz obraz, tekst lub stempel.
C: Pasek boczny
Wybierz opcję  (Tekst (Text)),
(Tekst (Text)),  (Stemple (Stamps)),
(Stemple (Stamps)),  (Kolory tła (Background Colors)),
(Kolory tła (Background Colors)),  (Ramka (Frames)) lub
(Ramka (Frames)) lub  (Filtry twórcze (Creative Filters)) w obszarze narzędzi do edytowania, aby wyświetlić odpowiednie ustawienia lub listę.
(Filtry twórcze (Creative Filters)) w obszarze narzędzi do edytowania, aby wyświetlić odpowiednie ustawienia lub listę.
D: Obszar narzędzi do edytowania
 Cofnij (Undo)
Cofnij (Undo)-
Wycofuje ostatnią operację.
Każde kliknięcie przywraca poprzedni stan.
 Tekst (Text)
Tekst (Text)-
Umożliwia dodawanie pól tekstowych.
Do wyboru są ustawienia Pionowo (Vertical), Poziomo (Horizontal), Łuk wygięty w górę (Arch Up) i Łuk wygięty w dół (Arch Down).
Po wprowadzeniu tekstu na pasku bocznym obszaru edycji elementu pojawi się paleta tekstu.
 Stemple (Stamps)
Stemple (Stamps)-
Wyświetla paletę stempli na pasku bocznym obszaru edycji elementu, co pozwala na dodawanie stempli.
 Obrazy (Images)
Obrazy (Images)-
Wyświetla ekran Lokalizacje zdjęć, na którym można dodawać lub zmieniać fotografie.
 Kod QR (QR Code)
Kod QR (QR Code)-
Paleta ustawień kodów QR zostanie wyświetlona na pasku bocznym ekranu edycji elementu, umożliwiając dodawanie lub edycję kodów QR.
 Kolory tła (Background Colors)
Kolory tła (Background Colors)-
Wyświetla paletę kolorów tła na pasku bocznym obszaru edycji elementu, co pozwala na zmianę koloru tła elementu.
 Szablony (Templates)
Szablony (Templates)-
Umożliwia zmianę szablonu.
 Dodaj stronę (Add Page)
Dodaj stronę (Add Page)-
Za wybraną stroną zostanie dodana nowa strona.
 Usuwanie strony (Delete Page)
Usuwanie strony (Delete Page)-
Powoduje usunięcie wybranej strony.
 Zaawans... (Advanced...)
Zaawans... (Advanced...)-
Umożliwia określanie ustawień kalendarzy, etykiet dysków, wizytówek, naklejek i fotografii identyfikacyjnych.
- Ekran Ustawienia kalendarza
- Ekran Ustawienia zaawansowane (Etykiety dysku)
- Ekran Ustawienia zaawansowane (wizytówki, naklejki i fotografie identyfikacyjne)
Zmień rozmiar papieru i rozmiar fotografii w sekcji Niestandardowy rozmiar ramki.
Po wybraniu obrazu, tekstu lub stempla:
 Wybierz obraz (Select Image)
Wybierz obraz (Select Image)-
Wyświetla ekran Lokalizacje zdjęć, na którym można zmieniać fotografie.
 Ramka (Frames)
Ramka (Frames)-
Wyświetla paletę ramek na pasku bocznym obszaru edycji elementu, co pozwala na dodawanie ramek do obrazów.
 Przytnij (Crop)
Przytnij (Crop)-
Przełącza do ekranu Przytnij, na którym można przycinać obrazy.
 Filtry twórcze (Creative Filters)
Filtry twórcze (Creative Filters)-
Wyświetla paletę filtrów twórczych na pasku bocznym obszaru edycji elementu, co umożliwia przełączanie obrazów do czerni i bieli, ulepszanie ich tak, aby przypominały obrazy retro, i wykonywanie innych czynności.
 Przesuń na wierzch (Bring to Front)
Przesuń na wierzch (Bring to Front)- Przenosi obraz, pole tekstowe lub stempel do przodu.
 Przesuń na spód (Send to Back)
Przesuń na spód (Send to Back)- Przenosi obraz, pole tekstowe lub stempel do tyłu.
 Wyrównaj (Align)
Wyrównaj (Align)-
Wyrównaj obrazy, pola tekstowe lub stemple.
Do wyboru są ustawienia
 Wyrównaj do lewej (Align Left),
Wyrównaj do lewej (Align Left),  Wyrównaj do środka (Align Center),
Wyrównaj do środka (Align Center),  Wyrównaj do prawej (Align Right),
Wyrównaj do prawej (Align Right),  Wyrównaj do góry (Align Top),
Wyrównaj do góry (Align Top),  Wyrównaj środki (Align Middle),
Wyrównaj środki (Align Middle),  Wyrównaj do dołu (Align Bottom),
Wyrównaj do dołu (Align Bottom),  Rozmieść poziomo (Distribute Horizontally),
Rozmieść poziomo (Distribute Horizontally),  Rozmieść pionowo (Distribute Vertically), Wyrównaj zaznaczone obiekty (Align Selected Objects) i Wyrównaj względem krawędzi strony (Align to Page Edge).
Rozmieść pionowo (Distribute Vertically), Wyrównaj zaznaczone obiekty (Align Selected Objects) i Wyrównaj względem krawędzi strony (Align to Page Edge).
Gdy wybrany jest układ losowy:
 Układ (Layout)
Układ (Layout)- Wybierz liczbę zdjęć do umieszczenia na stronie.
 Orientacja (Orientation)
Orientacja (Orientation)- Wybierz orientację zdjęcia.
 Rozmiar papieru (Paper Size)
Rozmiar papieru (Paper Size)- Zmień rozmiar papieru.
 Wybierz fotografie (Select Photos)
Wybierz fotografie (Select Photos)- Wyświetla ekran Lokalizacje zdjęć, na którym można zmieniać fotografie.
E: Przełączanie ekranu/obszaru Zapisz (Save)
- Wróć do ekranu głównego (Return to Home Screen)
-
Wróć do ekranu głównego.
Kliknięcie tego przycisku przed zapisaniem elementu spowoduje wyświetlenie ekranu Odrzucanie zmian (Discard Changes).
Kliknij przycisk OK, aby powrócić do ekranu głównego bez zapisywania elementu. Aby zapisać element, kliknij opcję Anuluj (Cancel), a następnie kliknij opcję Zapisz (Save) na ekranie edycji elementu.
- Zapisz (Save)
-
Zapisz element.
Zapisane elementy są dodawane do ekranu Twoje elementy.
- Dalej (Next)
-
Widok zostanie przełączony do ekranu Ustawienia drukowania.
