Ekran Lokalizacje zdjęć
Wybierz źródło importowania obrazów, które mają być drukowane lub użyte w elemencie.
Przejdź do ekranu Lokalizacje zdjęć (Photo Locations), wykonując jedną z poniższych czynności.
- Kliknij opcję Zdjęcia (Photos) na ekranie Nowy (New)
- W przypadku tworzenia nowego elementu kliknij przycisk Dalej (Next) na ekranie Wybierz rozmiar papieru (Select Paper Size)
- Kliknij opcję Obrazy (Images), Wybierz obraz (Select Image) lub Wybierz fotografie (Select Photos) na ekranie edycji elementu
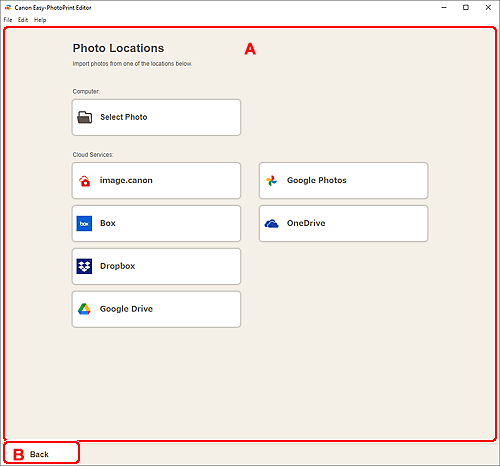
A: Obszar Lokalizacje zdjęć (Photo Locations)
Wybierz źródło importowania fotografii do użycia.
- Dodaj ten sam obraz do wszystkich ramek (Add the same image to all frames)/Użyj tego samego obrazu we wszystkich domyślnych ramkach. (Use the same image in all the default frames.)
-
We wszystkich ramkach układu obrazu na stronie można użyć tego samego obrazu.
Aby rozmieścić wiele kopii tej samej fotografii, na przykład podczas tworzenia fotografii identyfikacyjnej, zaznacz to pole wyboru,
 Uwaga
Uwaga- Pojawia się podczas importowania zdjęć w celu utworzenia nowej wizytówki, naklejki czy zdjęcia do dokumentu tożsamości, lub gdy wybierzesz ramkę układu obrazu w szablonie na ekranie edycji elementu, a następnie klikniesz opcję Wybierz obraz (Select Image).
- Komputer (Computer)
-
Kliknij opcję Wybierz zdjęcie (Select Photo), aby wyświetlić ekran Wybierz zdjęcie (Select Photo).
Wybierz fotografie do użycia, a następnie kliknij opcję Otwórz (Open).
- Usł. chmury (Cloud Services)
-
Kliknij usługę w chmurze, aby uruchomić przeglądarkę internetową i wyświetlić ekran uwierzytelniania usługi w chmurze.
Nawiąż połączenie z usługą w chmurze, aby wyświetlić ekran wyboru fotografii (usługa w chmurze).
 Uwaga
Uwaga- W systemie Windows 7 usługi w chmurze są niedostępne.
- Wyświetlane usługi w chmurze zmieniają się w zależności od kraju lub regionu.
- Do korzystania z usługi w chmurze niezbędne jest połączenie internetowe. Należy pamiętać o opłatach za połączenia.
- Aby korzystać z usługi w chmurze, należy najpierw wykonać czynności przygotowawcze, np. założyć konto.
- Aby rozłączyć się z usługami w chmurze, w menu Pomoc (Help) na ekranie głównym kliknij kolejno opcje Usługi chmurowe (Cloud Services) > Odłączanie (Disconnect). Kliknij przycisk OK na ekranie Odłączanie (Disconnect), aby rozłączyć się ze wszystkimi usługami w chmurze.
- Aby połączyć się z usługą w chmurze przy użyciu innego konta, rozłącz się z nią, a następnie połącz ponownie.
B: Wstecz (Back)
Powrót do poprzedniego ekranu.
