Ekran Ustawienia drukowania (Windows)
Umożliwia określenie ustawień oraz rozpoczęcie drukowania.
Aby wydrukować fotografię, wybierz ją na ekranie Lokalizacje zdjęć (Photo Locations), aby przełączyć się do ekranu Ustawienia drukowania.
Aby wydrukować element, na ekranie edycji elementu kliknij opcję Dalej (Next), aby przełączyć się do ekranu Ustawienia drukowania.
 Uwaga
Uwaga
- Wyświetlane ustawienia zmieniają się w zależności od drukarki i elementu.
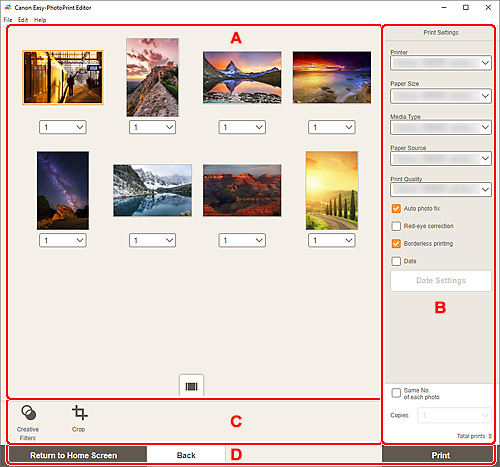
- A: Obszar Podgląd wydruku
- B: Obszar Ustawienia drukowania
- C: Obszar narzędzi do edytowania
- D: Obszar przełączania ekranu
A: Obszar Podgląd wydruku
Umożliwia sprawdzenie podglądu wydruku oraz ustawienie liczby kopii do drukowania.
Aby przełączyć widok podglądu obrazów między pojedynczym obrazem i listą miniatur, kliknij opcję  (widok pojedynczego obrazu) lub
(widok pojedynczego obrazu) lub  (widok listy miniatur) w obszarze podglądu wydruku.
(widok listy miniatur) w obszarze podglądu wydruku.
W widoku listy miniatur:
 (Kopie)
(Kopie)-
Ustaw liczbę drukowanych kopii.
 Uwaga
Uwaga- Aby ustawić liczbę drukowanych kopii dla wszystkich fotografii jednocześnie, należy zaznaczyć pole wyboru Każde zdjęcie tyle samo razy (Same No. of each photo) w części „B: Obszar ustawień drukowania”.
 (Widok pojedynczego obrazu)
(Widok pojedynczego obrazu)- Kliknij, aby przełączyć się do widoku pojedynczego obrazu.
W widoku pojedynczego obrazu:
 (Kopie)
(Kopie)-
Ustaw liczbę drukowanych kopii.
 Uwaga
Uwaga- Aby ustawić liczbę drukowanych kopii dla wszystkich fotografii jednocześnie, należy zaznaczyć pole wyboru Każde zdjęcie tyle samo razy (Same No. of each photo) w części „B: Obszar ustawień drukowania”.

 (Poprzednia strona/Następna strona)
(Poprzednia strona/Następna strona)- Przełącza wyświetlaną stronę, gdy dostępnych jest wiele fotografii lub gdy element zawiera wiele stron.
 (Widok listy miniatur)
(Widok listy miniatur)- Kliknij, aby przełączyć się do widoku listy miniatur.
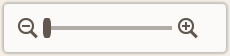 (Zmniejszenie/Powiększenie)
(Zmniejszenie/Powiększenie)- Kliknij przycisk
 (Zmniejsz) lub
(Zmniejsz) lub  (Powiększ), aby zmniejszyć lub powiększyć widok. Przeciągając suwak, można też dowolnie zmieniać rozmiar wyświetlanego obrazu.
(Powiększ), aby zmniejszyć lub powiększyć widok. Przeciągając suwak, można też dowolnie zmieniać rozmiar wyświetlanego obrazu.
B: Obszar Ustawienia drukowania
Pozwala wskazać drukarkę do użycia, a także metodę drukowania i inne ustawienia.
 Ważne
Ważne
- W przypadku drukowania fotografii zmiana opcji Drukarka (Printer), Rozmiar papieru (Paper Size) lub Drukowanie bez obramowania (Borderless printing) po przycięciu obrazu spowoduje, że ustawienia przycinania zostaną anulowane.
Podczas drukowania fotografii zmiana opcji Typ nośnika (Media Type) lub Źródło papieru (Paper Source) może również anulować ustawiania przycinania, w zależności od wybranego typu nośnika i źródła papieru.
- Drukarka (Printer)
-
Wybierz drukarkę do użycia.
 Ważne
Ważne- Jeśli zmienisz drukarkę, mogą się zmienić ustawienia w „B: Obszar ustawień drukowania”.
- Rozmiar papieru (Paper Size)
-
Wybierz rozmiar papieru do użycia.
 Uwaga
Uwaga- Aby drukować z dopasowaniem do szerokości rolki papieru, wybierz opcję Do szer. pap w rol (Fit to Roll Paper Width).
- Typ nośnika (Media Type)
-
Wybierz typ papieru do użycia.
 Uwaga
Uwaga- Jeśli wybrano opcję Automatycznie (Auto), drukowanie jest wykonywane z użyciem typu nośnika ustawionego w drukarce.
- Po wybraniu opcji Premium Fine Art Rough, przy pewnych warunkach papier może zostać zabrudzony lub jakość obrazu może ulec pogorszeniu. Zalecamy drukowanie w układzie z szerokimi marginesami.
- Źródło papieru (Paper Source)
- Wybierz źródło papieru.
- Jakość wydruku (Print Quality)
- Umożliwia wybór jakości druku odpowiedniej dla drukowanych danych.
- Zakres stron (Print Area)
-
Umożliwia określenie, które strony mają zostać wydrukowane.
- Wszystkie (All)
- Umożliwia wydrukowanie wszystkich stron.
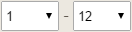 (Strony)
(Strony)- Wybierz zakres stron do drukowania.
- Autokorekta zdjęć (Auto photo fix)
- Zaznacz to pole wyboru, aby fotografie były automatycznie korygowane.
- Korekcja czerwonych oczu (Red-eye correction)
- Zaznacz to pole wyboru, aby skorygować efekt czerwonych oczu powodowany przez lampę błyskową aparatu.
- Drukowanie bez obramowania (Borderless printing)
-
Zaznacz to pole wyboru, aby drukować fotografie lub element na całym arkuszu papieru bez obramowań.
 Uwaga
Uwaga- W przypadku modeli obsługujących rolki papieru ta opcja jest dostępna tylko w przypadku drukowania na rolce papieru.
- Data (Date)
- Zaznacz to pole wyboru, aby dołączyć daty do fotografii przed rozpoczęciem drukowania.
- Ust. daty (Date Settings)
-
Zaznacz pole wyboru Data (Date), aby wydrukować datę.
- Rozmiar (Size)
- Wybierz rozmiar tekstu daty.
- Kolor (Color)
-
- Tekst (Text)
- Wybierz kolor tekstu daty.
- Ramka (Outline)
- Wybierz kolor konturu tekstu.
- Oszczędz. pap. (obróć o 90 stopni) (Save Paper (Rotate 90 Degrees))
-
Opcja dostępna w przypadku drukowania na rolce papieru.
Zaznacz to pole wyboru, aby zmienić orientację wydruku o 90 stopni.
Zmiana orientacji wydruku może w niektórych przypadkach pomóc w oszczędzaniu papieru.
- Dopasuj położenie wydruku (Adjust Print Position)
-
Powoduje wyświetlenie ekranu Dopasuj położenie wydruku (Adjust Print Position).
Jeśli wydrukowany obraz jest źle umieszczony, można skorygować jego położenie na ekranie Dopasuj położenie wydruku (Adjust Print Position).
Wizytówka i naklejka:
Położenie wydruku w pionie i w poziomie należy skorygować oddzielnie, z uwzględnieniem kierunku drukowania skokowo o 0,1 mm lub 0,01 cala w zakresie od -2,0 mm (-0,08 cala) do +2,0 mm (+0,08 cala).
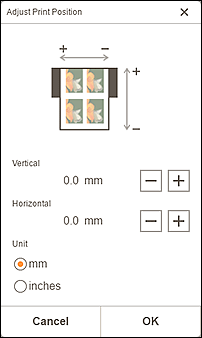
Etykieta dysku:
Położenie wydruku w pionie i w poziomie należy skorygować oddzielnie, z uwzględnieniem kierunku drukowania skokowo o 0,1 mm lub 0,01 cala w zakresie od -0,9 mm (-0,04 cala) do +0,9 mm (+0,04 cala).
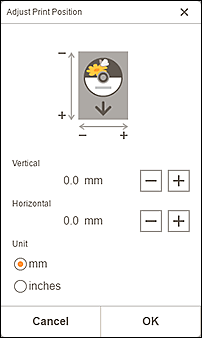
- Utwórz Sąsiadująco/ plakat (Create Tiling/Poster)
- Uruchamia aplikację Easy-Layout Editor, która pozwala drukować na wielu arkuszach papieru i łączyć je w celu utworzenia dużego plakatu. Jeśli aplikacja Easy-Layout Editor nie jest zainstalowana, postępuj zgodnie z instrukcjami wyświetlanymi na ekranie, aby pobrać ją ze strony internetowej i zainstalować.
- Każde zdjęcie tyle samo razy (Same No. of each photo)
- Zaznacz to pole wyboru, aby ustawić dla wszystkich fotografii liczbę kopii do wydrukowania na raz.
- Kopie (Copies)
- Ustaw liczbę kopii do wydrukowania.
- Łączna liczba wydruków (Total prints)
- Umożliwia wyświetlanie łącznej liczby kopii wydruku.
C: Obszar narzędzi do edytowania
 Filtry twórcze (Creative Filters)
Filtry twórcze (Creative Filters)-
Przełącza do ekranu filtrów twórczych, na którym można zmieniać kolory fotografii na czerń i biel, ulepszać je tak, aby przypominały fotografie retro, i wykonywać inne czynności.
 Przytnij (Crop)
Przytnij (Crop)-
Przełącza do ekranu Przytnij, na którym można przycinać fotografie.
D: Obszar przełączania ekranu
- Wróć do ekranu głównego (Return to Home Screen)
- Wróć do ekranu głównego.
- Wstecz (Back)
- Powrót do poprzedniego ekranu.
- Zapisz (Save)
-
Zapisz element.
Zapisane elementy są dodawane do ekranu Twoje elementy.
- Drukuj (Print)
- Rozpoczyna drukowanie z określonymi ustawieniami.
