Drukowanie fotografii identyfikacyjnych
Twórz i drukuj fotografie identyfikacyjne różnych rozmiarów.

 Ważne
Ważne
- Tylko obsługiwane modele mogą drukować zdjęcia do dowodu tożsamości. Przed rozpoczęciem tworzenia sprawdź, czy Twoja drukarka jest podana na liście obsługiwanych modeli.
-
Upewnij się, że drukarka została włączona.
-
Na ekranie Nowy (New) kliknij opcję Zdjęcia do dok. tożsamości (ID Photos).
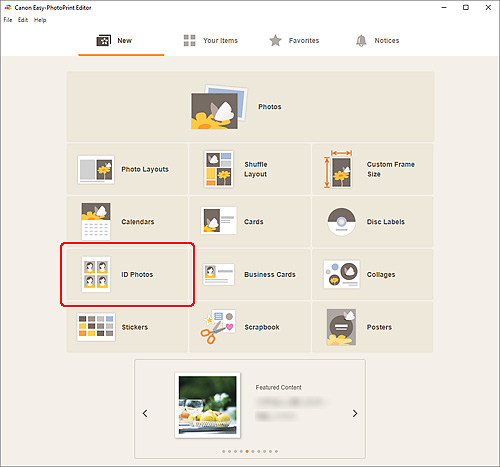
Widok zostanie przełączony do ekranu Wybór szablonu.
-
Wybierz szablon, którego chcesz użyć.
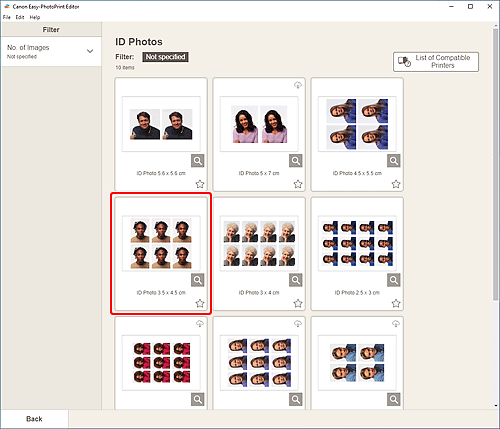
 Uwaga
Uwaga- Aby zawęzić zakres szablonów, ustaw warunki w obszarze Filtruj (Filter).
Zostanie wyświetlony ekran Wybierz rozmiar papieru.
-
Wybierz rozmiar papieru i kliknij przycisk Dalej (Next).
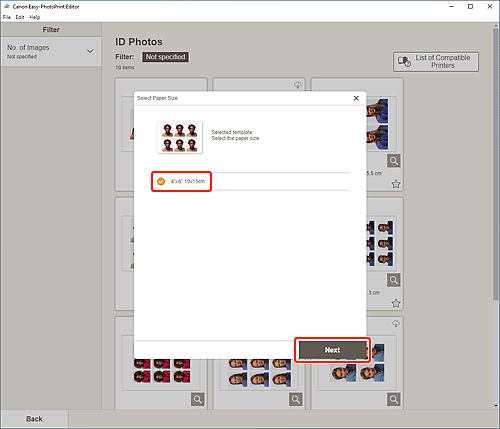
Widok zostanie przełączony do ekranu Lokalizacje zdjęć.
-
Wybierz fotografie do użycia dla elementu.
 Uwaga
Uwaga- Zaznacz pole wyboru Dodaj ten sam obraz do wszystkich ramek (Add the same image to all frames), aby używać tego samego obrazu we wszystkich ramkach układu obrazu.
Widok zostanie przełączony do ekranu edycji elementu.
-
Edytuj element według własnego uznania.
 Uwaga
Uwaga- Aby zastosować te same ustawienia przycinania i filtrów twórczych do wszystkich kopii danego obrazu na stronie, kliknij przycisk Zaawans... (Advanced...) Szczegółowe informacje dotyczące ekranu Ustawienia zaawansowane (Advanced Settings) można znaleźć w części Ekran Ustawienia zaawansowane (wizytówki, naklejki i fotografie identyfikacyjne).
- Aby zapisać edytowany element, kliknij przycisk Zapisz (Save).
-
Kliknij przycisk Dalej (Next).
Widok zostanie przełączony do ekranu Ustawienia drukowania.
Windows
-
Wybierz drukarkę i papier do użycia oraz inne ustawienia.
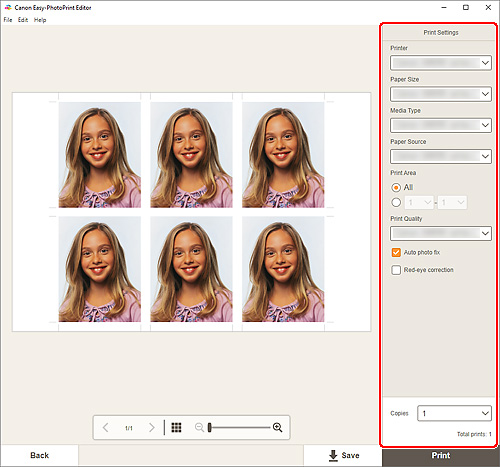
 Ważne
Ważne- Tego rozmiaru papieru nie można zmienić.
-
Kliknij przycisk Drukuj (Print).
macOS
-
Ustaw opcję automatycznej korekty zdjęć, korekcję czerwonych oczu i liczbę kopii do wydrukowania.
-
Kliknij przycisk Dalej (Next).
Wyświetlone zostanie okno dialogowe Drukuj.
-
Wybierz drukarkę i papier do użycia oraz inne ustawienia.
 Uwaga
Uwaga- Szczegółowe informacje na temat okna dialogowego Drukowanie można znaleźć w Pomocy systemu operacyjnego macOS.
-
Kliknij przycisk Drukuj (Print).
