Drukowanie kalendarzy
Twórz i drukuj spersonalizowane kalendarze na podstawie ulubionych zdjęć.

-
Upewnij się, że drukarka została włączona.
-
Na ekranie Nowy (New) kliknij opcję Kalendarze (Calendars).
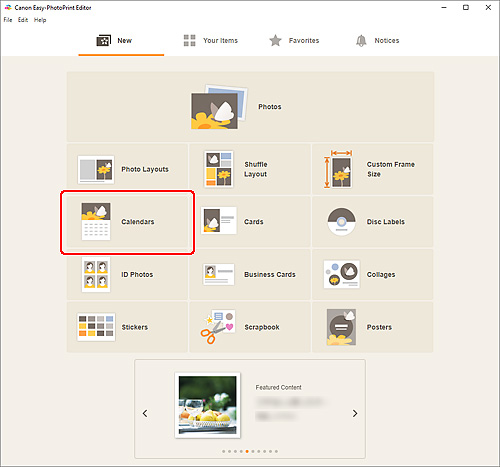
Widok zostanie przełączony do ekranu Wybór szablonu.
-
Wybierz szablon, którego chcesz użyć.
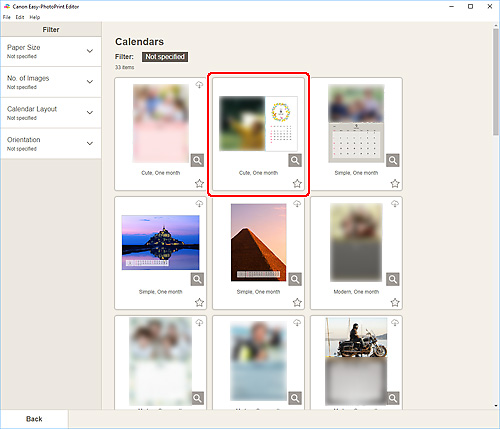
 Uwaga
Uwaga- Aby zawęzić zakres szablonów, ustaw warunki w obszarze Filtruj (Filter).
Zostanie wyświetlony ekran Wybierz rozmiar papieru.
-
Wybierz rozmiar papieru i kliknij przycisk Dalej (Next).
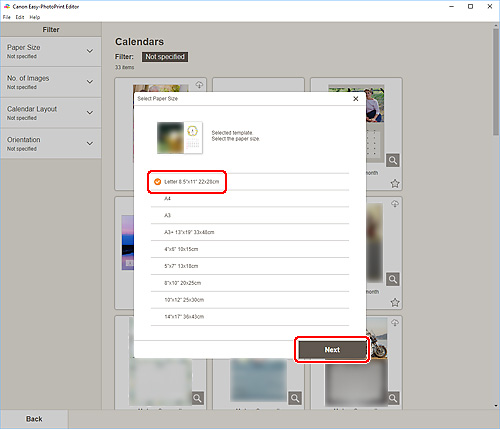
Widok zostanie przełączony do ekranu Lokalizacje zdjęć.
 Uwaga
Uwaga- Podczas drukowania fotografii można również powiększać je lub pomniejszać do szerokości rolki papieru. W systemie Windows można to ustawić w sekcji B: Obszar Ustawienia drukowania na ekranie Ustawienia drukowania.
-
Wybierz fotografie do użycia dla elementu.
Widok zostanie przełączony do ekranu edycji elementu.
-
Kliknij przycisk Zaawans... (Advanced...).
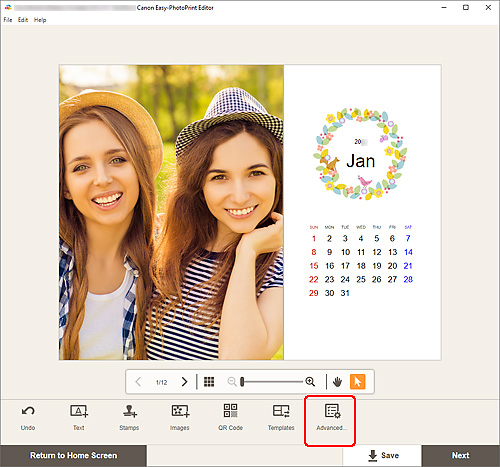
Pojawi się ekran Ustawienia kalendarza (Calendar Settings).
-
Ustaw dni wolne w kalendarzu i styl wyświetlania.
Kliknij przycisk OK, aby powrócić do ekranu edycji elementu.
-
Edytuj element według własnego uznania.
 Uwaga
Uwaga- Aby zapisać edytowany element, kliknij przycisk Zapisz (Save).
-
Kliknij przycisk Dalej (Next).
Widok zostanie przełączony do ekranu Ustawienia drukowania.
Windows
-
Wybierz drukarkę i papier do użycia oraz inne ustawienia.
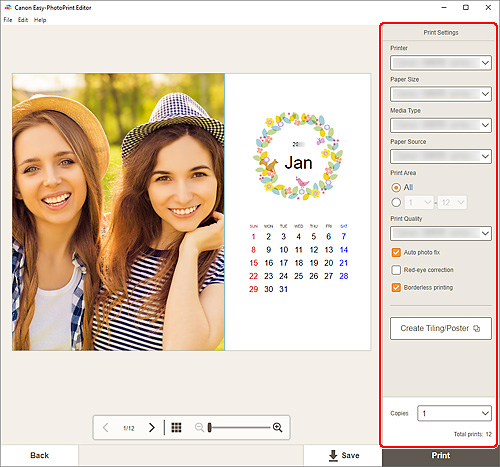
 Uwaga
Uwaga- Kliknij opcję Utwórz Sąsiadująco/ plakat (Create Tiling/Poster), aby uruchomić aplikację Easy-Layout Editor, która pozwala drukować na wielu arkuszach papieru i łączyć je w celu utworzenia dużego plakatu. Jeśli aplikacja Easy-Layout Editor nie jest zainstalowana, postępuj zgodnie z instrukcjami wyświetlanymi na ekranie, aby pobrać ją ze strony internetowej i zainstalować. Informacje o aplikacji Easy-Layout Editor — zob. Easy-Layout Editor Guide.
- Opcja Utwórz Sąsiadująco/ plakat (Create Tiling/Poster) może się nie pojawiać w zależności od drukarki.
-
Kliknij przycisk Drukuj (Print).
macOS
-
Ustaw opcję automatycznej korekty zdjęć, korekcję czerwonych oczu i liczbę kopii do wydrukowania.
-
Kliknij przycisk Dalej (Next).
Wyświetlone zostanie okno dialogowe Drukuj.
-
Wybierz drukarkę i papier do użycia oraz inne ustawienia.
 Uwaga
Uwaga- Przy druku na Nadruki na koszulkę (T-Shirt Transfers) z użyciem opcji AirPrint zależnie od drukarki może być konieczne ustawienie przerzucenia obrazu w poziomie. Aby ustawić przerzucanie w poziomie, włącz opcję Przerzuć w poziomie (Flip Horizontally) w obszarze Układ (Layout).
- Szczegółowe informacje na temat okna dialogowego Drukowanie można znaleźć w Pomocy systemu operacyjnego macOS.
-
Kliknij przycisk Drukuj (Print).
