Drukowanie etykiet dysków (CD/DVD/BD)
Z ulubionych zdjęć można tworzyć i drukować spersonalizowane etykiety dysków (CD/DVD/BD).

 Ważne
Ważne
- Etykiety dysku można drukować tylko na modelach obsługujących tę funkcję. Przed rozpoczęciem tworzenia sprawdź, czy Twoja drukarka jest podana na liście obsługiwanych modeli.
- Nie ustawiaj zasobnika wielofunkcyjnego ani podajnika dysku, dopóki na panelu operacyjnym drukarki nie pojawi się monit o włożenie dysku do nadrukowania. Wkładanie dysku przeznaczonego do nadrukowania w trakcie pracy drukarki może spowodować uszkodzenie drukarki.
- Aby ustawić lub wyjąć zasobnik wielofunkcyjny lub podajnik dysku, kliknij odnośnik Strona główna, aby powrócić na pierwszą stronę dokumentu Podręcznik online używanego modelu, i wyszukaj hasło „Umieszczanie dysku do zadrukowania”.
-
Upewnij się, że drukarka została włączona.
-
Na ekranie Nowy (New) kliknij opcję Etykiety dysków (Disc Labels).
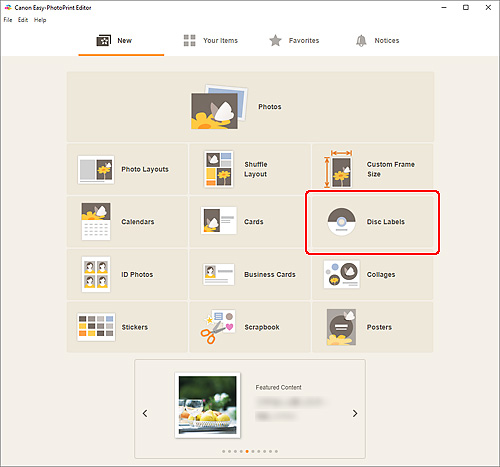
Widok zostanie przełączony do ekranu Wybór szablonu.
Zapoznaj się z wyświetlonym komunikatem, a następnie kliknij OK.
-
Wybierz szablon, którego chcesz użyć.
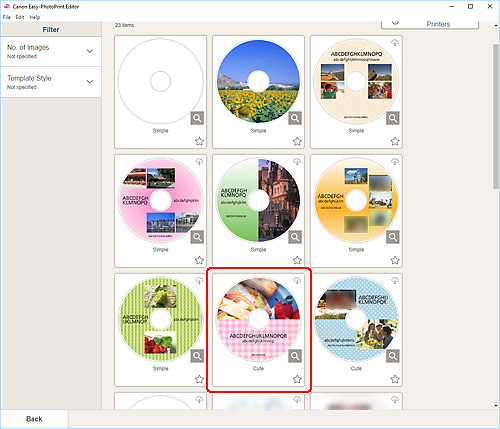
 Uwaga
Uwaga- Aby zawęzić zakres szablonów, ustaw warunki w obszarze Filtruj (Filter).
Zostanie wyświetlony ekran Wybierz rozmiar papieru.
-
Wybierz rozmiar papieru i kliknij przycisk Dalej (Next).
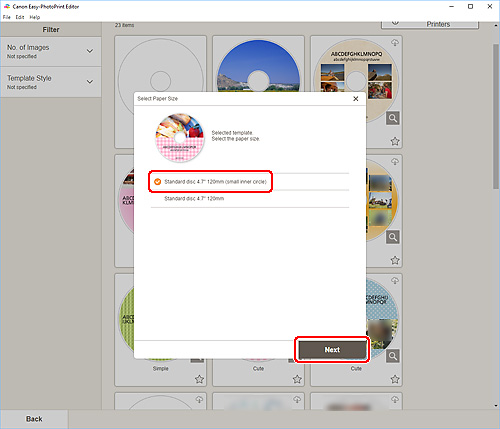
Widok zostanie przełączony do ekranu Lokalizacje zdjęć.
-
Wybierz fotografie do użycia na etykiecie dysku (CD/DVD/BD).
Widok zostanie przełączony do ekranu edycji elementu.
-
Edytuj element według własnego uznania.
 Uwaga
Uwaga- Obszar wydruku dla etykiet dysku (CD/DVD/BD) można ustawić na Ekran Ustawienia zaawansowane (Etykiety dysku) wyświetlanym po kliknięciu opcji Zaawans... (Advanced...) w dolnej części ekranu.
- Aby zapisać edytowany element, kliknij przycisk Zapisz (Save).
-
Kliknij przycisk Dalej (Next).
Widok zostanie przełączony do ekranu Ustawienia drukowania.
Zapoznaj się z wyświetlonym komunikatem, a następnie kliknij OK.
Windows
-
Wybierz drukarkę i papier do użycia oraz inne ustawienia.
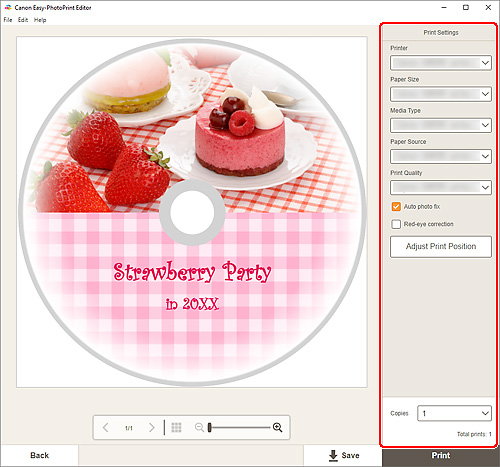
 Ważne
Ważne- Tego rozmiaru papieru nie można zmienić.
-
Kliknij przycisk Drukuj (Print).
Gdy na panelu operacyjnym drukarki pojawi się monit, ustaw zasobnik wielofunkcyjny lub podajnik dysku.
macOS
-
Ustaw opcje Rozmiar papieru (Paper Size), Autokorekta zdjęć (Auto Photo Fix), Korekcja czerwonych oczu (Red-Eye Correction), Dopasuj położenie wydruku (Adjust Print Position) i Kopie (Copies).
-
Kliknij przycisk Dalej (Next).
Wyświetlone zostanie okno dialogowe Drukuj.
-
Wybierz drukarkę do użycia oraz inne ustawienia.
-
Kliknij opcję Atrybuty strony (Page Attributes), aby sprawdzić, czy wybrany rozmiar papieru jest ustawiony w polu Rozmiar papieru (Paper Size).
-
Kliknij opcję Nośnik i jakość (Media & Quality) i ustaw jak pokazano poniżej:
- Wybierz opcję Wybór automatyczny (Auto Select) lub Taca CD-DVD (CD-DVD Tray) w obszarze Pobieraj z (Feed From).
- Wybierz opcję Wybór automatyczny (Auto Select) lub Dysk do nadrukowania (Printable disc) w obszarze Typ nośnika (Media Type).
 Uwaga
Uwaga- Jeśli opcja Nośnik i jakość (Media & Quality) nie pojawia się, kliknij opcję Nośnik i jakość (Quality & Media) w obszarze Opcje drukarki (Printer Options) i wybierz opcję Dysk do nadrukowania (Printable disc) lub Dysk do nadrukowania (odporny na zamazanie) (Printable disc (bleed-proof)) w obszarze Typ nośnika (Media Type).
-
Kliknij przycisk Drukuj (Print).
Gdy na panelu operacyjnym drukarki pojawi się monit, ustaw zasobnik wielofunkcyjny lub podajnik dysku.
 Uwaga
Uwaga- Aby następnym razem drukować etykiety dysku z identycznymi ustawieniami, zapisz w ustawieniach wstępnych ustawienia wprowadzone w oknie dialogowym Drukowanie. Informacje na temat procedury zapisywania można znaleźć w Pomocy systemu operacyjnego macOS.
- Jeśli odcienie kolorów na wydrukowanym dokumencie są blade, wybierz pozycję Jakość i nośnik (Media & Quality) w oknie dialogowym Drukowanie, a następnie wybierz opcję Najlepsza (Best) w obszarze Jakość (Quality).
